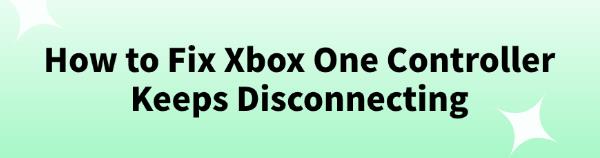How to Fix Xbox One Controller Keeps Disconnecting
Jul. 02, 2024 / Updated by Seraphina to Windows 11
When using an Xbox One controller, constant disconnection issues can affect your gaming experience and control stability. Here are some effective methods to help you resolve the continuous disconnection problem with your Xbox One controller.
Method 1: Check the Batteries
Xbox One controller disconnection may be caused by low battery power.
Check Battery Level: Ensure the controller's batteries are adequately charged. If the battery level is low, replace the batteries or recharge them.
Use a Charging Cable: Try connecting the controller to the Xbox console with a USB charging cable to see if the connection stabilizes.
Method 2: Update Controller Drivers
Errors or outdated Xbox One controller drivers may cause continuous disconnection issues. It is recommended to use Driver Talent to automatically detect and update your computer's drivers, saving time and preventing the risk of downloading or installing incorrect drivers.
Click the download button to get the latest version of Driver Talent. After installation, open the software and click "Scan".
After scanning, it will show which drivers are not installed or need updating. In the results list, find the Xbox One driver and click the "Download" button.
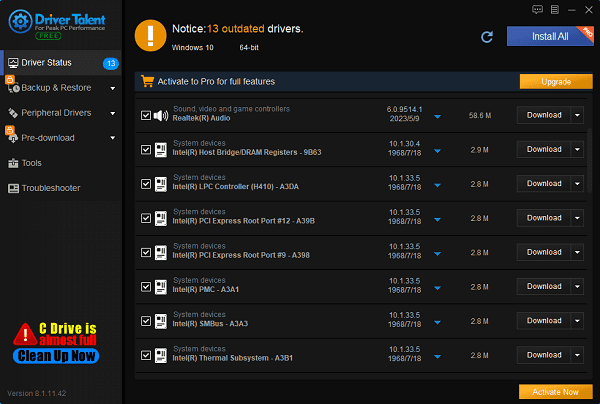
After updating, it is recommended to restart your computer to ensure the updated drivers take effect.
Method 3: Update Controller Firmware
Firmware errors or outdated firmware can also cause Xbox One controller disconnection issues.
Connect to the Console: Use a USB charging cable to connect the controller to the Xbox console.
Open Settings: On the Xbox console, open the settings menu and select "Devices & accessories".
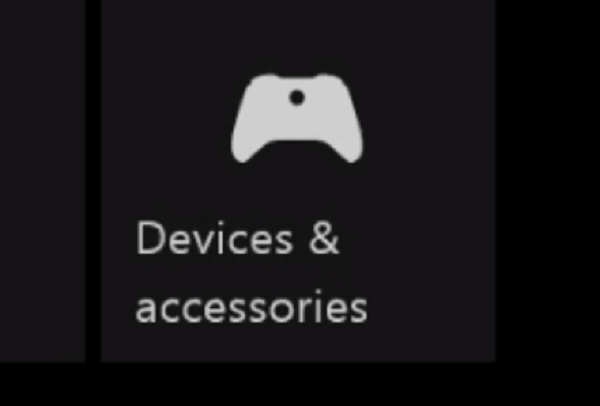
Select the Controller: Choose your controller and select "Device info".
Update Firmware: If a firmware update is available, follow the on-screen instructions to update the controller firmware.
Method 4: Reconnect the Controller
Reconnecting your Xbox One controller can help resolve connection issues.
1). Disconnect and Reconnect Wired Controller:
If you are using a wired controller, unplug the cable and then reconnect it.
If the problem persists, try using another cable or change the USB port to see if the issue is resolved.

2). Reconnect Wireless Controller:
If you are using a wireless controller, follow these steps:
Hold the wireless connect button on the controller until the Xbox button on the controller blinks.
Hold the wireless connect button on the console until the Xbox button on the console starts to blink.

When the Xbox button on both the controller and the console remain solid, the connection is successful.
If the controller fails to connect, try the above steps again, ensuring the controller and console are at a reasonable distance during the process.
Method 5: Restart the Console
Restarting your Xbox One console can fully reset the system, helping resolve various issues, including controller connection problems.
1). Manual Restart:
Hold the Xbox button on the front of the console for about 10 seconds until the console shuts down.
Wait a few seconds, then press the Xbox button on the console to restart it.
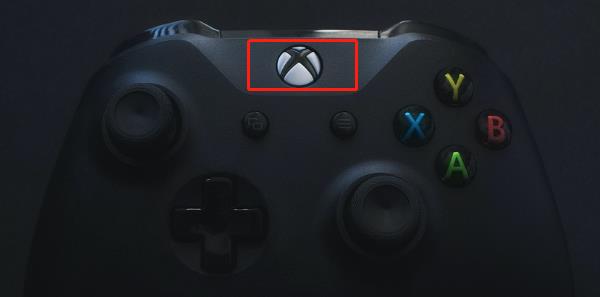
2). Restart Through Settings Menu:
Press the Xbox button on the controller to open the guide.
Select "Settings" > "Power & startup" > "Restart console".
Confirm your choice and wait for the console to restart.
3). Test the Controller After Restart:
After the console restarts, try connecting the controller to see if the issue is resolved.
Method 6: Check for Hardware Issues
Hardware issues can also cause Xbox One controller connection problems.
Try Another Controller: Use another controller to connect to the console to see if the same issue occurs. If another controller works fine, your original controller may have an issue and need repair or replacement.

Check the Console: Connect your controller to another Xbox One console to see if the issue persists. If the controller works fine on another console, your original console may have a problem.
By following these steps, you can systematically troubleshoot and resolve Xbox One controller connection issues. If the problem persists, consider contacting Xbox customer support for further assistance. Hopefully, these methods will help you restore a smooth gaming experience.
See also:
How to Fix Laptop Keeps Disconnecting from WiFi
Methods to Download Canon Scanner Drivers for Windows
6 Ways to Fix NVIDIA Drivers Not Installing
How to Fix DisplayPort No Signal Issue
How to Fix ASUS Touchpad Not Working on Windows 11

|
ExplorerMax |

|
Driver Talent for Network Card | |
| Smart and advanced file explorer tool for Windows platforms | Download & Install Network Drivers without Internet Connection | |||
| 30-day Free Trial | Free Download |