When using Windows 11, you may encounter frustrating issues with no sound on your computer, which could be caused by updates or device settings. This article provides several methods to help you resolve these issues and restore normal audio functionality.
Way 1: Update Audio Drivers
Outdated, damaged, or incompatible sound card drivers can cause issues on your computer. We recommend using Driver Talent to automatically detect and update drivers, saving time and avoiding the risk of downloading or installing incorrect drivers.
Click the download button to get the latest version of Driver Talent, install the software, and open it. Click "Scan".
After scanning, view which drivers are not installed or need updates. Click "Download" to update.
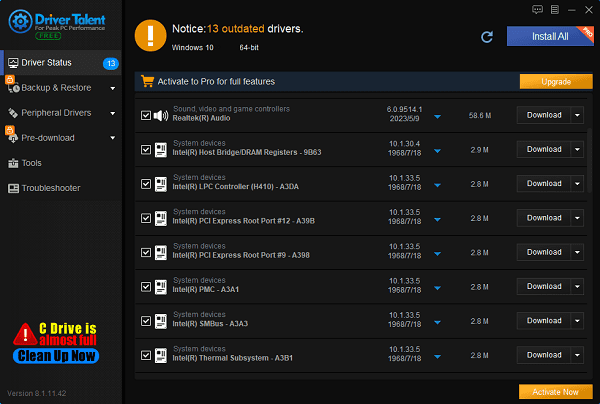
After updating, it's recommended to restart your computer to ensure the updated drivers take effect.
Way 2: Fix Realtek Driver Issues
If you have Realtek audio on your computer, this method may help. Sometimes, Realtek drivers on Windows 11 can become corrupted, causing no sound or other audio problems. Here’s how to fix it:
Click the search button at the bottom, type "Device Manager", then press Enter to open it.
Expand "Sound, video, and game controllers". Find Realtek Audio, right-click it, and choose "Update driver".
Click "Browse my computer for driver software".
Click "Let me pick from a list of available drivers on my computer".
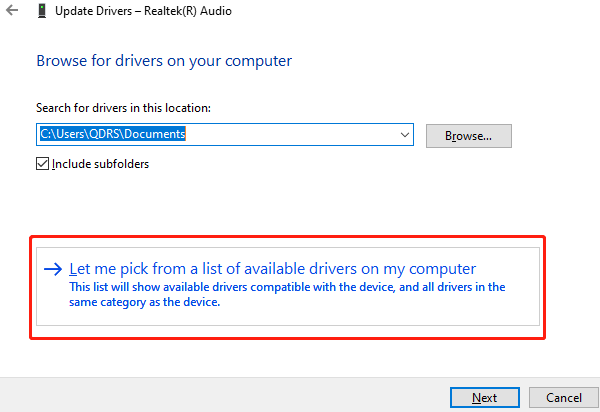
Check "Show compatible hardware".
Then click "High Definition Audio Device" > "Next".
Click "Yes" in the pop-up window.
Restart your computer for the changes to take effect.
Check the sound on your computer.
Way 3: Check Volume and Mute Settings
Ensure the system volume is not muted and adjust it to an appropriate level.
You can adjust settings via the volume icon in the taskbar or using the volume control keys on your keyboard.
Way 4: Check Default Audio Device
Right-click the volume icon in the taskbar, select "Open Sound settings".
In the "Output" section, ensure the correct audio output device (such as speakers or headphones) is selected as the default device.
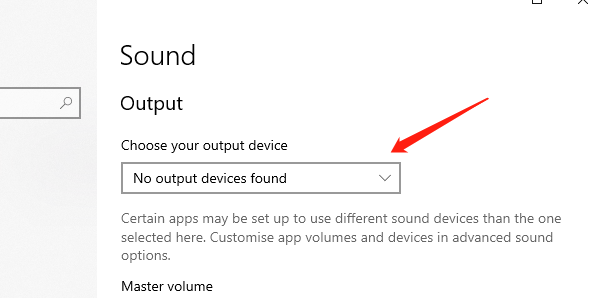
You can try switching to other available devices and test if there is sound output.
Way 5: Check Audio Services
Press Win + R to open the Run window, type "services.msc", then press Enter.
In the services list, find "Windows Audio" service, ensure it is set to "Running" and the startup type is set to "Automatic".
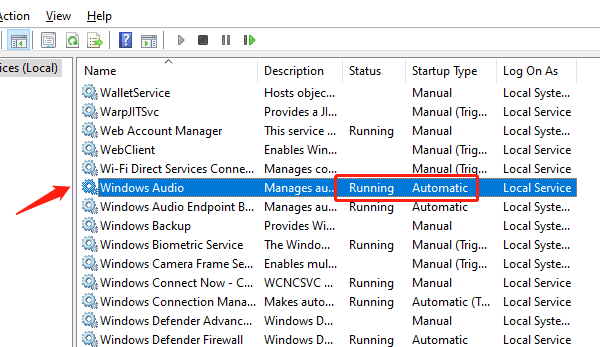
If the service is not running, right-click it, and select "Start".
Way 6: Disable Audio Enhancements
Sometimes audio enhancements can cause no sound issues.
Right-click the volume icon, select "Open Sound settings".
Under "Change your sound device", find the "Related settings" link, and in the opened window, find the "Audio enhancements" option and try disabling it.
Way 7: Run Audio Troubleshooter
Windows provides a built-in audio troubleshooter that can automatically detect and fix common audio problems.
Right-click the volume icon in the taskbar, select "Troubleshoot sound problems".
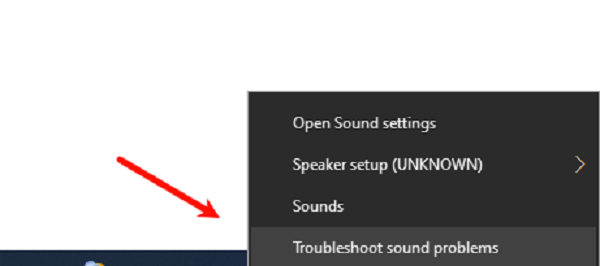
Way 8: Check Updates and Restart
Windows 11 releases updates to fix various issues, so check for updates to possibly resolve Windows 11 sound issues. You can manually do this as follows:
Press Windows logo key + I to open Settings.
Click "Windows Update" > "Check for updates".
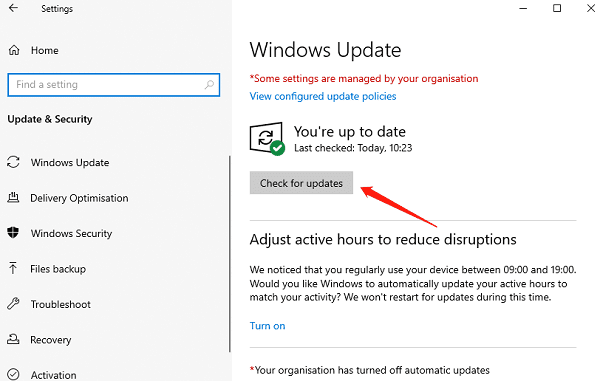
Windows will check for the latest updates available. If updates are available, Windows 11 will automatically download and install them.
Once the entire process is complete, restart your computer and check the results.
We hope these methods help you resolve Windows 11 sound issues and restore your audio experience. If you have any questions or need further assistance, please feel free to contact us.
See also:
5 Ways to Fix WOW51900319 in World of Warcraft
How to fix Nvidia Graphics Cards Not Detected
How to Fix Sound Cutting Out Issue










