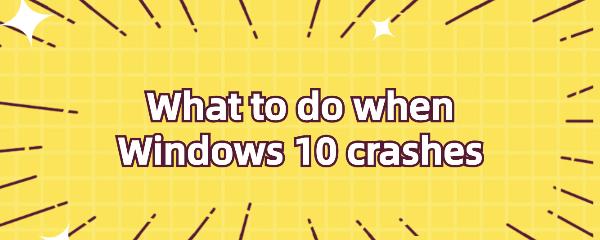What to do when Windows 10 crashes
Jun. 13, 2024 / Updated by Seraphina to Windows 10
Whether it's the sudden loss of work documents or a game freezing unexpectedly, a system crash can undoubtedly bring significant inconvenience to our daily lives. This article will detail five common fixes to help you easily handle Windows 10 system crashes.
Note: If you cannot log into your Windows computer, the first step is to enter Safe Mode and then try these solutions.
Fix 1: Update Available Drivers
Missing or outdated drivers on your computer can cause system crashes. You can update drivers in two ways.
1). Automatic Update
Driver Talent is your one-stop solution for easy device driver management. Whether you're a tech enthusiast or an everyday user, our intuitive software can help you keep drivers up-to-date, ensuring smooth operation of your devices.
Click the download button to get the latest version of Driver Talent, install it, and open the software, then click "Scan".
After the scan, it will show which drivers are missing or need updating. Click the "Download" button.
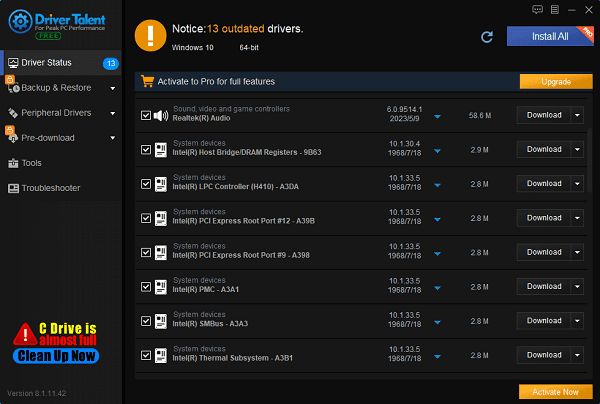
Once the updates are complete, it is recommended to restart your computer to ensure the updated drivers take effect.
2). Manual Update
Visit the hardware device manufacturer's website and find the latest drivers compatible with your operating system.
Then download and install them on your computer. This requires some time and computer skills.
Fix 2: Disable Fast Startup
Enabling fast startup can cause your Windows 10 computer to crash, so ensure to disable fast startup.
In the search box on the desktop, type "Control Panel" and click to open it.
Click "Power Options" (ensure the Control Panel view is set to small or large icons).
On the left, click "Choose what the power buttons do".
If the "Shutdown settings" are greyed out and cannot be changed, click "Change settings that are currently unavailable".
Uncheck the box next to "Turn on fast startup (recommended)".
Click "Save changes" to save the settings.
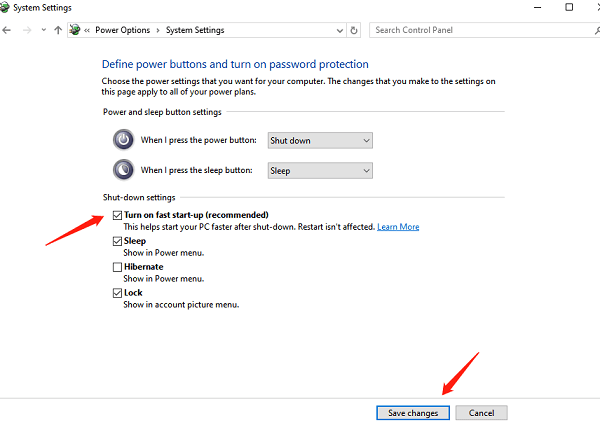
Fix 3: Scan and Repair System Files
Corrupted or missing system files can cause Windows 10 crashes.
In the search box on the desktop, type "cmd".
Right-click "Command Prompt" (or "cmd" if you are using Windows 7), select "Run as administrator", and click "Yes" for UAC verification.
In the Command Prompt window, type "sfc /scannow" and press Enter.
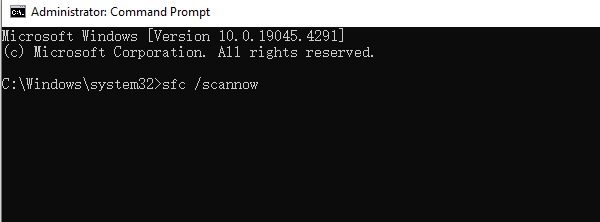
The System File Checker (SFC) will begin scanning system files and automatically repair any issues. This process may take several minutes.
Once the scan is complete, exit the Command Prompt window.
Try starting the program that previously encountered errors to see if the crash issue is resolved.
Fix 4: Restore to a Previous State
If you recently installed new applications or programs, or upgraded the Windows system, it might cause Windows 10 crashes.
Method 1: Uninstall Recently Installed Programs
Press the Windows + R keys to open the Run dialog box.
Type "appwiz.cpl" and click OK.
In the window that appears, find the programs or applications you recently installed.
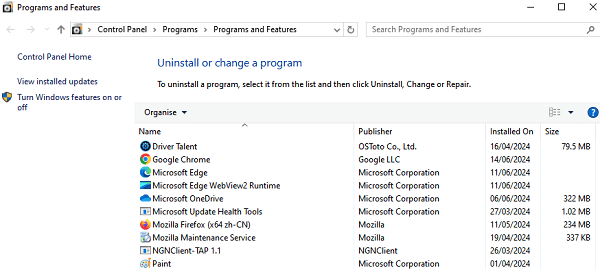
Select the program you want to uninstall and click "Uninstall".
Repeat the above steps to uninstall all recently installed programs.
After uninstallation is complete, restart your computer to see if the crash issue is resolved.
Method 2: Perform a System Restore
A system restore point should be created in the system before trying this solution.
In the search box on the desktop, type "recovery" and click "Recovery" from the results list.
Click "Open System Restore".
Select "Choose a different restore point" and click Next.
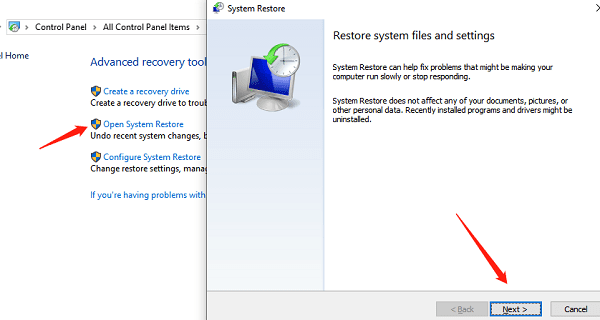
Select a restore point from the list before the system crash occurred.
Follow the on-screen instructions to complete the restore process.
After completing the system restore, restart your computer to see if the crash issue is resolved.
Fix 5: Turn Off Link State Power Management
In the search box on the desktop, type "Control Panel" and click to open it.
Click "Power Options" (ensure the Control Panel view is set to small or large icons).
Click "Change plan settings" next to the power plan you are currently using. For example, if you are using the High Performance power plan, click "Change plan settings for High Performance".
Click "Change advanced power settings".
In the window that appears, scroll down and double-click "PCI Express" to expand the option.
Double-click "Link State Power Management" and change its status to "Off".
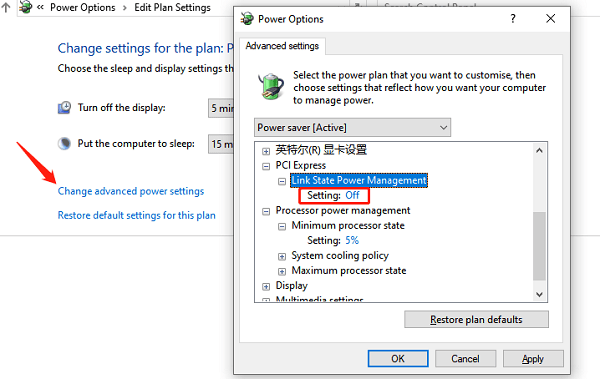
Click "Apply" and then "OK" to save the settings.
After completing these steps, restart your computer to see if the Windows 10 crash issue is resolved.
Hopefully, these fixes help you resolve Windows 10 crashes. If the issue persists, consider seeking further professional technical support or contacting the device manufacturer for more assistance and advice. Keeping your system updated and regularly backing up important data can help prevent similar issues.
See also:
Solutions for Fixing GTA 5 Not Launching Issues
How to Fully Utilize Your Graphics Card Performance
How to Resolve Sound Card Driver Conflicts
What to Do If Your Internet Speed is Always Slow
What to do if Win10 graphics driver installation fails and causes a black screen

|
ExplorerMax |

|
Driver Talent for Network Card | |
| Smart and advanced file explorer tool for Windows platforms | Download & Install Network Drivers without Internet Connection | |||
| 30-day Free Trial | Free Download |