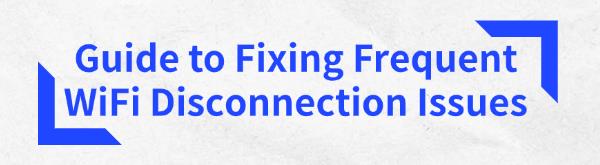A stable internet connection is essential for browsing the web, video conferences, or online gaming. This article provides effective methods to resolve frequent WiFi disconnections and ensure a more reliable network connection.
Method 1: Quick Device Checks
Unplug the power from your router and modem, wait 10-20 seconds, and then plug them back in.
Ensure all cable connections are secure and not loose.
Restart the computer experiencing network issues.
Method 2: Update Device Drivers
Outdated, corrupted, or incompatible drivers can cause frequent WiFi disconnections. It is recommended to use Driver Talent to automatically detect and update drivers, saving time and avoiding the risk of downloading or installing incorrect drivers.
Click the download button to get the latest version of Driver Talent, install and open the software, then click "Scan".
After scanning, it will show which drivers are not installed or need updating. Find the network adapter driver in the results list and click the "Download" button.
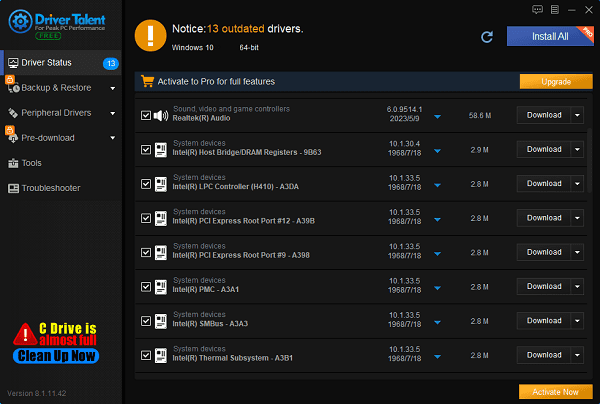
Once the update is complete, restart your computer to ensure the new driver is effective.
Method 3: Optimize Router Settings
Open a browser, enter the IP address of your router (usually 192.168.0.1 or 192.168.1.1) in the address bar, and press Enter.
Log in with your router's username and password (default username and password can usually be found on a label at the bottom of the router or in the user manual).

In the router settings page, find "Wireless Settings" or "WiFi Settings".
Find the "Channel" option and select a different channel (use a WiFi analyzer tool to find the least congested channel).
Save the changes and restart the router.
Method 4: Reset WiFi AutoConfig Service
Press the Windows logo key and R key on your keyboard, type services.msc, and press Enter.
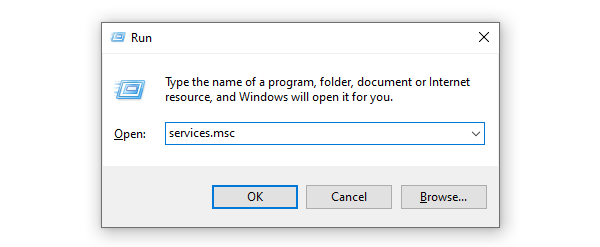
Find "WLAN AutoConfig" in the list of services and double-click to open its properties window.
Change the "Startup type" to "Automatic".
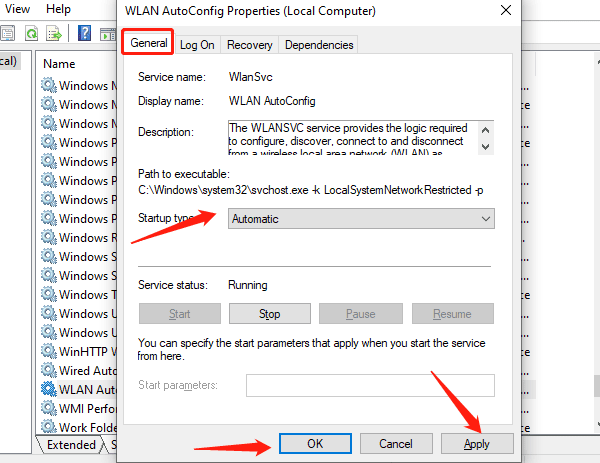
If the service is not running, click the "Start" button.
Click "Apply" and "OK" to save the changes.
Restart your computer and check if the WiFi connection is stable.
Method 5: Disable Power Saving Settings
Press the Windows logo key and X key on your keyboard and select "Device Manager".
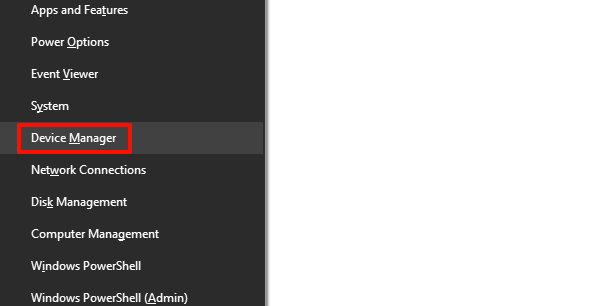
Expand "Network adapters", right-click your wireless network adapter, and select "Properties".
Switch to the "Power Management" tab and uncheck "Allow the computer to turn off this device to save power".
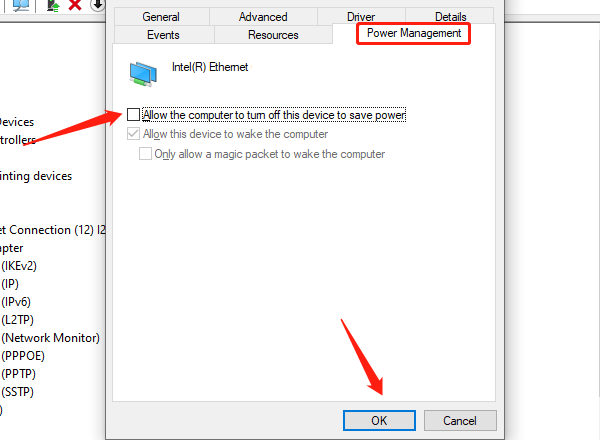
Click "OK" to save the changes.
Method 6: Check Network Adapter Settings
Press the Windows logo key and X key on your keyboard and select "Device Manager".
Expand "Network adapters", right-click your wireless network adapter, and select "Properties".
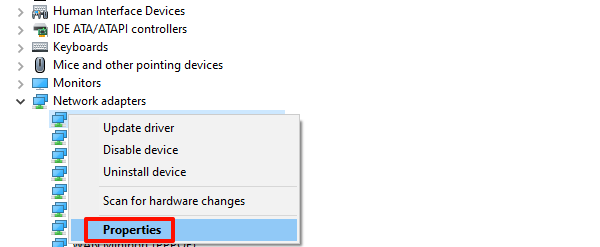
Switch to the "Advanced" tab.
Check and adjust the following options:
Wireless Mode: Select a mode compatible with your router (e.g., 802.11ac).
Transmit Power: Set to maximum or highest.
Preferred Band: If applicable, select the 5GHz band.
Click "OK" to save all changes.
Method 7: Reset Network Settings
Press the Windows logo key and I key on your keyboard to open Settings.
Click "Network & Internet".
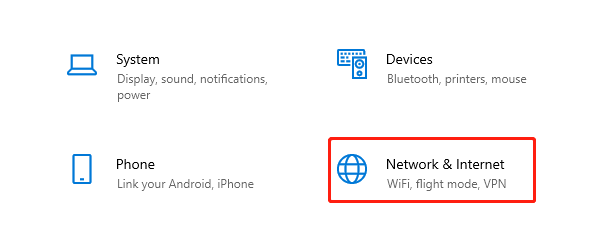
Scroll down and click "Network reset".
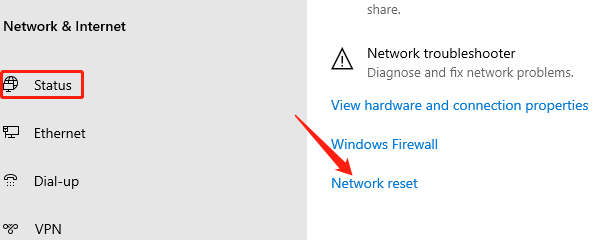
Click the "Reset now" button and confirm the action.
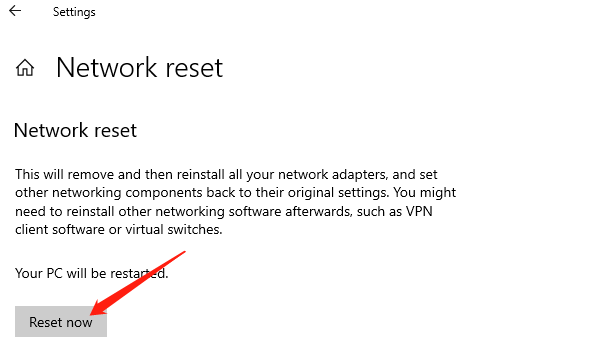
Restart your computer.
By following these methods, you should be able to effectively resolve frequent WiFi disconnection issues and restore a stable network connection. Hope these methods provide you with the help you need to improve your network experience.
See also:
Six Methods to Check Your Computer's IP Address
Graphics Card Optimization Tips: Practical Methods to Boost Performance
How to Quickly Update Bluetooth Drivers to Enhance Device Compatibility