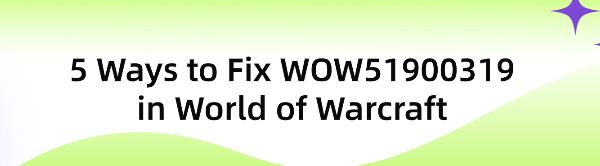5 Ways to Fix WOW51900319 in World of Warcraft
Jun. 12, 2024 / Updated by Seraphina to Gaming Solutions
Many World of Warcraft players have recently reported the WOW51900319 error, which disconnects the game from the server, making it unplayable. This article offers five effective methods to resolve this issue.
Method 1: Ensure You Have the Latest Network Drivers
If you are using incorrect or outdated network drivers, it may lead to this problem. You can automatically update your drivers using Driver Talent.
Click the download button and install Driver Talent.
Run Driver Talent and click the "Scan" button. It will scan your computer and detect any problematic drivers.
After scanning, find the network card driver that needs updating in the list and click "Download" on the right.
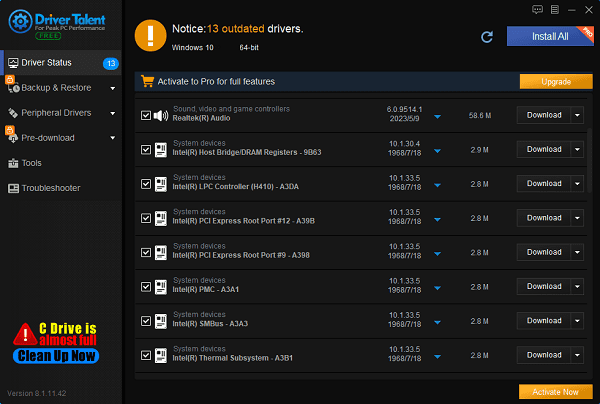
After updating, restart your computer to ensure the updated drivers take effect.
Method 2: Set Max Background FPS to 30 FPS
1). Open the game's system settings
Launch and log into World of Warcraft.
Press the "Esc" key or click the system menu button at the bottom-right corner of the screen, then select "System".
2). Access advanced settings
In the system settings menu, click on the "Advanced" tab.
3). Adjust the Max Background FPS
In the "Advanced" settings, locate the "Max Background FPS" option.
Drag the slider to 30 FPS.
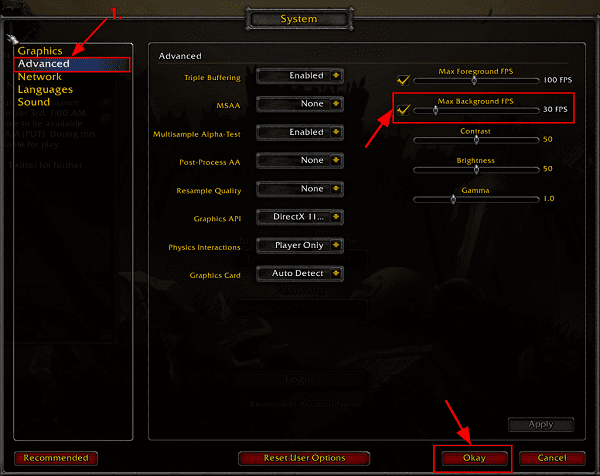
4). Save changes
Click the "Okay" button to apply and save the settings.
5). Check the effect
Return to the game interface and see if the issue is resolved. If the game connects and runs smoothly, then the problem is fixed.
Method 3: Reset Winsock
1). Open Command Prompt
Press the Windows logo key on your keyboard and type "cmd".
Right-click on "Command Prompt" in the search results and select "Run as administrator".
2). Run Winsock reset command
In the Command Prompt, type "netsh winsock reset" and press Enter.
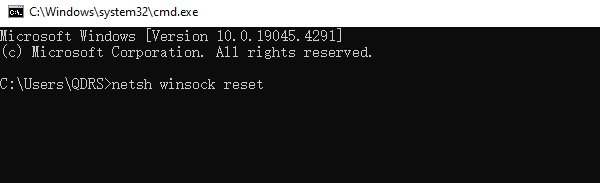
3). Restart your computer
After executing the command, restart your computer.
4). Check the effect
After restarting, launch World of Warcraft and check if the connection issue is resolved.
Method 4: Flush DNS and Renew IP
1). Steps to flush DNS
Press the Windows logo key or click the Start menu in the bottom-left corner.
Type "cmd" in the search bar. Right-click on "Command Prompt" in the results and select "Run as administrator".
If prompted by User Account Control (UAC), click "Yes" to allow Command Prompt to run with administrative privileges.
In the Administrator Command Prompt window, type the command "ipconfig /flushdns" and press Enter to execute the command.

2). Steps to renew IP
Press the Windows logo key, type "cmd", right-click on "Command Prompt", and select "Run as administrator".
In the Command Prompt window, type "ipconfig /release" and press Enter to release the current IP address.
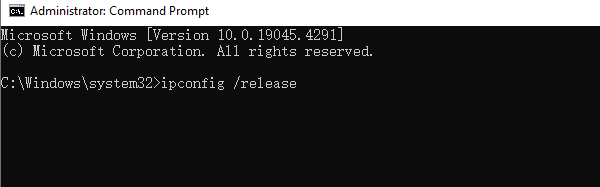
Type "ipconfig /renew" and press Enter to request and assign a new IP address.
Check if the issue of WoW disconnecting from the server is resolved.
Method 5: Repair Corrupted System Files
If you are facing persistent issues and the above solutions are ineffective, it may be due to corrupted system files.
1). Open Command Prompt
Press the Windows logo key, type "cmd".
Right-click on "Command Prompt" in the search results and select "Run as administrator".
2). Run System File Checker (SFC)
In the Command Prompt window, type "sfc /scannow" and press Enter.
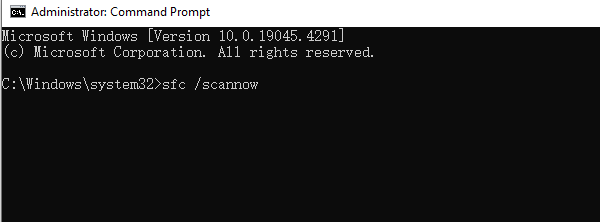
The System File Checker will begin scanning all protected system files and replace corrupted files. This process may take some time, so please be patient.
3). Review scan results
No integrity violations found: System files are not the issue.
Found and successfully repaired corrupted files: Corrupted files have been repaired.
Found corrupted files but unable to repair: Some corrupted files couldn't be repaired. In such cases, you may need to manually replace these files or use alternative tools to fix them.
We hope these methods help you resolve the common WOW51900319 error in World of Warcraft and allow you to enjoy the game smoothly. If you need further assistance or have other questions, please feel free to contact us. Enjoy your gaming experience!
See also:
How to Fix Bluetooth Driver Errors
Six Methods to Resolve Laptop Charging Issues
Guide to Offline Download and Installation of Network Card Drivers
How to Resolve Issues with a Standard PS/2 Keyboard Not Working
How to Fix "ntdll.dll" Crashes on Windows 10

|
ExplorerMax |

|
Driver Talent for Network Card | |
| Smart and advanced file explorer tool for Windows platforms | Download & Install Network Drivers without Internet Connection | |||
| 30-day Free Trial | Free Download |