In Windows 10, "WDF_VIOLATION" usually means there's an error in a framework-based driver. Here, we'll discuss how to fix this blue screen error.
Important Note:
To try these solutions, you need to log in to Windows on the affected computer. If you can't log in to Windows, perform a hard reboot by powering your PC on and off three times to restart it in Safe Mode, then attempt these solutions.
Method 1: Update Device Drivers
"WDF_VIOLATION" is often caused by certain drivers, typically display or video drivers. Therefore, the simplest approach is to update device drivers for your PC. You can obtain the correct drivers through the following methods:
1). Automatic Update
If you don't have the time, patience, or computer skills to manually update drivers, we recommend using Driver Talent for automatic updates.
Click the download button and install Driver Talent.
Run Driver Talent and click the "Scan" button. Driver Talent will scan your computer and detect any problematic drivers.
After the scan is complete, find the drivers that need updating in the results list and click "Download" on the right.
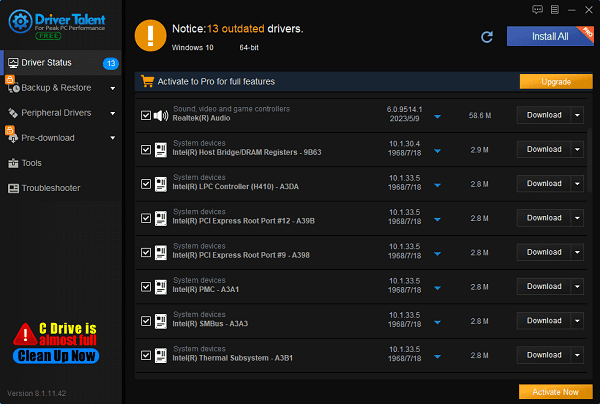
After the update is complete, restart your computer to ensure the updated drivers take effect.
2). Manual Update
Visit the official website of your device manufacturer, such as HP, Dell, or Lenovo.
Navigate to the support or driver download page on the website.
Enter your device model or select the correct device category.
Browse the available list of drivers and find the latest one suitable for your device and operating system.
Click "Download" and save the driver installation file to your computer.
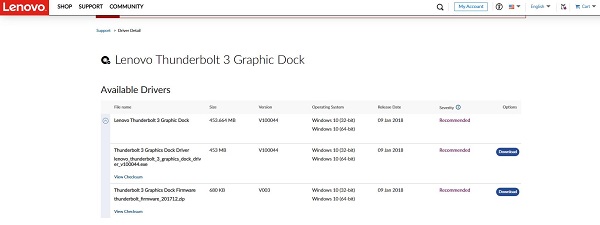
Open the downloaded driver file and follow the on-screen instructions to install it.
After installation is complete, restart your computer to apply the changes.
Note that if you're using a laptop, you should always visit the manufacturer's website.
Method 2: Use Driver Verifier
Driver Verifier is a tool provided by Microsoft to monitor Windows kernel-mode drivers and graphics drivers, detecting potentially harmful illegal function operations. Before using this tool, ensure you have backed up all important data and files, as your computer may crash during the session. To use Driver Verifier:
1). Open Command Prompt with administrator privileges
Type "Command Prompt" in the Windows search bar, right-click "Command Prompt", and select "Run as administrator".
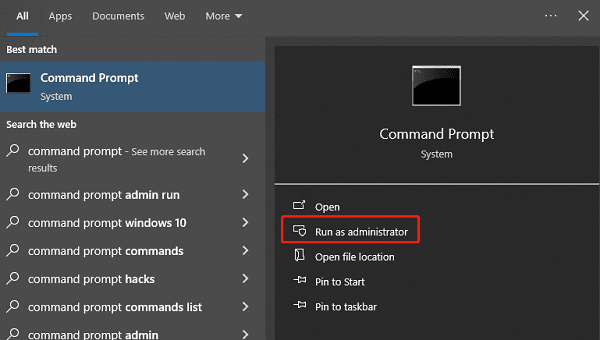
2). Enable Verifier
In the Command Prompt, type "verifier" and press Enter. Follow the prompts to choose verifier settings.
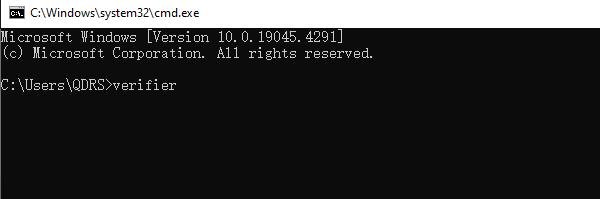
3). Create standard settings
Select "Create standard settings" and click "Next" to apply the standard settings and check all installed drivers on the computer.
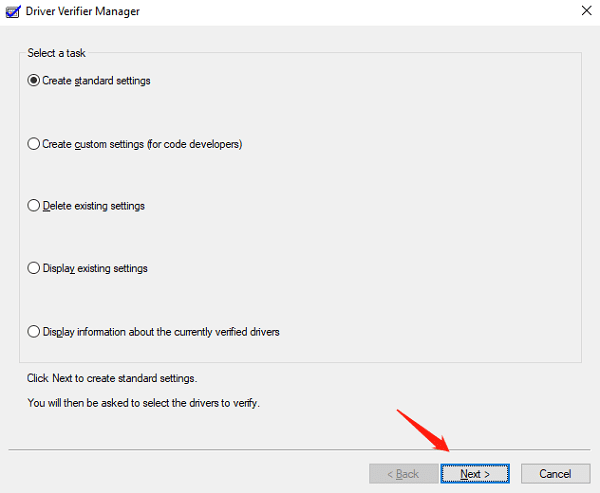
4). Select drivers
In the Verifier window, choose "Automatically select all drivers installed on this computer", then click "Finish" to start the verification process.
5). Address detected issues
Once Driver Verifier detects any driver-related issues, they will be displayed in the Verifier window.
Follow the prompts to resolve these issues, which may involve uninstalling or updating problematic drivers.
6). Restart your system
After completing the verification, restart your computer to apply the changes and see if the "WDF_Violation" blue screen error has been resolved.
Method 3: Run Windows Repair
The "WDF_Violation" blue screen error may be caused by missing, corrupt, or damaged system files on your computer. To determine if this is the case, run Windows repair:
1). Open Command Prompt with administrator privileges
Type "Command Prompt" in the Windows search bar, right-click "Command Prompt", and select "Run as administrator".
2). Run System File Checker (SFC) scan
In the Command Prompt, type "sfc /scannow" and press Enter.
The System File Checker tool will begin scanning the integrity of system files and automatically repair any detected corrupted or missing files.

3). Wait for the scan to complete
SFC scan may take some time to complete, depending on your system's performance and the number of files.
Please be patient during the scanning process.
4). Check the scan results
Once the scan is complete, you will see a summary of the scan results in the Command Prompt window.
The System File Checker tool will indicate if any issues were found and repaired.
5). Restart your computer
After completing the SFC scan, it is recommended to restart your computer to apply the repaired system files.
You can do this by entering the "shutdown /r" command and pressing Enter.
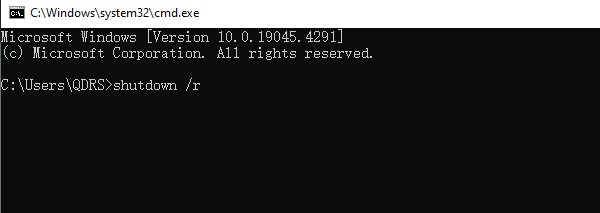
6). Test if the issue is resolved
After restarting your computer, check if you still encounter the "WDF_Violation" blue screen error.
If the issue has been resolved, it indicates that the repair operation was successful.
Whether you choose to manually update drivers, use Driver Verifier, or run system file repair, it's important to take action to resolve the "WDF_Violation" blue screen error. By employing these methods, you can increase the likelihood of resolving the issue, making your Windows 10 system more stable and reliable.
See also:
4 Ways to Add Bluetooth Icon to Taskbar on Windows 11
Top 5 Solutions for Laptop Keyboard Not Typing Letters
How to Fix Network Driver Errors










