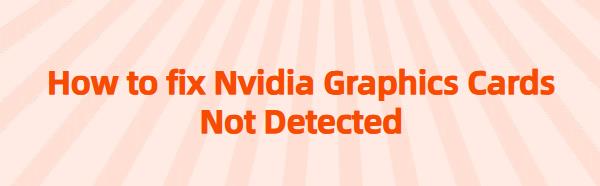How to fix Nvidia Graphics Cards Not Detected
Jun. 12, 2024 / Updated by Seraphina to Windows Driver Solutions
When using an Nvidia graphics card, if you encounter issues where the device is not detected, it could be due to driver errors or outdated drivers. Here are several feasible solutions to help restore normal functionality to your graphics card.
Fix Method 1: Update Graphics Card Drivers
If you are using incorrect or outdated graphics card drivers, it can lead to problems with the graphics card. To save time, you can use Driver Talent for automatic updates.
Click the download button and install Driver Talent.
Run Driver Talent and click the "Scan" button. Driver Talent will scan your computer and detect any problematic drivers.
After the scan is complete, locate the graphics card driver in the results list and click "Download" on the right side.
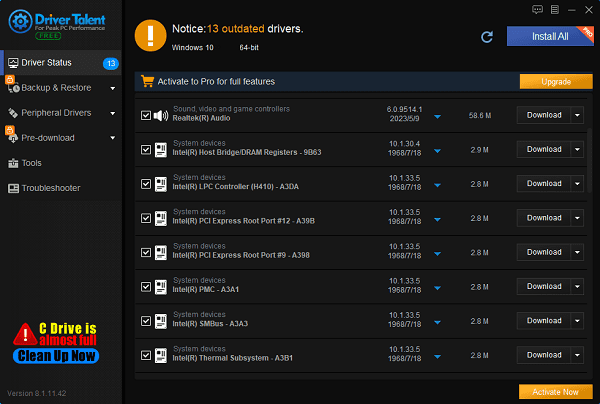
After the update is complete, restart your computer to ensure the updated drivers take effect.
Fix Method 2: Display Hidden Devices
If you recently installed a new Nvidia graphics card, it may be hidden by the system for various reasons. In this case, you need to display hidden devices to check the status of the graphics card. Here are detailed steps:
1). Open Device Manager
Simultaneously press the Windows key + R on your keyboard to open the Run dialog box.
Type devmgmt.msc in the Run dialog box and press Enter. This will open Device Manager.
2). Display Hidden Devices
In the Device Manager window, click on the "View" option in the top menu bar.
Select "Show hidden devices" from the drop-down menu. This will display all devices hidden by the system, including potentially hidden graphics cards.
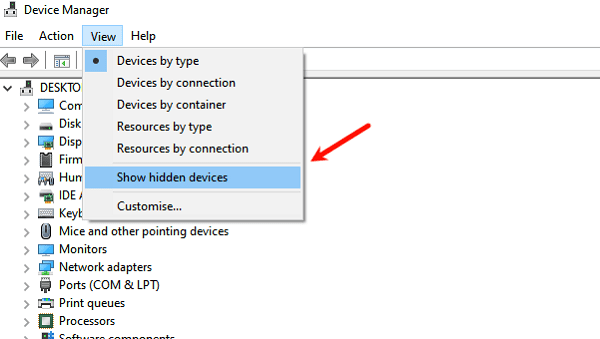
3). Scan for Hardware Changes
In the Device Manager window, click on the "Action" option in the top menu bar.
Select "Scan for hardware changes" from the drop-down menu. The system will scan all hardware and detect any new or changed hardware.
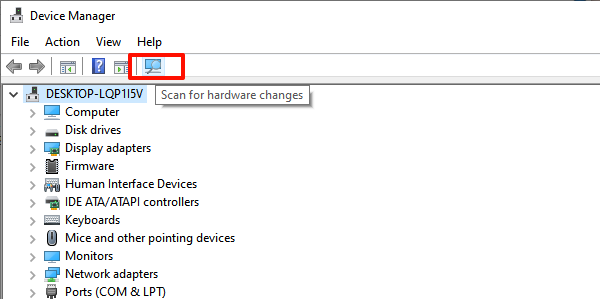
4). Check Display Adapters
Expand the "Display adapters" category and check if you can find your Nvidia graphics card.
If your graphics card appears grayed out, it means it is either hidden or not properly installed.
Right-click on the grayed-out Nvidia graphics card and select "Uninstall device".
5). Uninstall and Reinstall Drivers
In the uninstall device dialog box, check the box that says "Delete the driver software for this device" and then click "Uninstall".
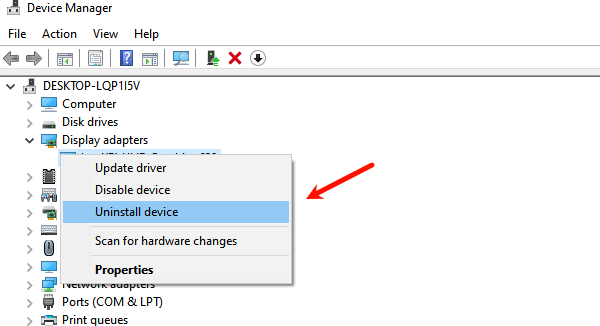
After uninstalling, restart your computer.
After rebooting, the system will attempt to redetect and reinstall the graphics card drivers.
Fix Method 3: Update BIOS
Updating your computer's Basic Input/Output System (BIOS) may help resolve issues where the Nvidia graphics card is not detected. Here's a brief overview of updating BIOS and precautions.
1). Identify Current BIOS Version:
Before updating BIOS, determine your current BIOS version.
You can typically access this information by pressing specific keys (usually Del, F2, or Esc) during computer startup to enter the BIOS setup interface, then find the current version information in the relevant options.
2). Visit the Motherboard Manufacturer's Website:
Find the official website of your computer's motherboard manufacturer, where you can usually find BIOS update programs and related documentation on the support or downloads page.
3). Download Appropriate BIOS Update:
On the manufacturer's website, find the latest BIOS update program suitable for your motherboard model and current BIOS version. Ensure you download the correct update to avoid unnecessary system problems.
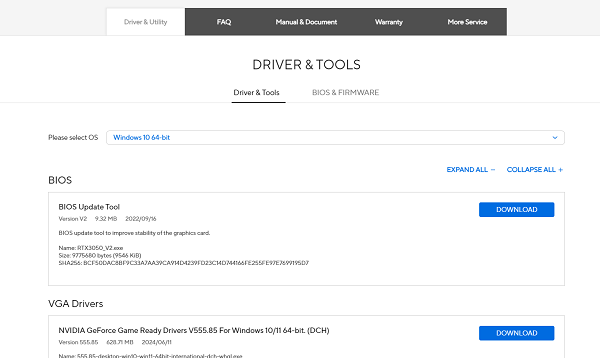
4). Backup Current BIOS Settings:
Before updating BIOS, it's advisable to back up your current BIOS settings.
Different motherboard manufacturers may provide different methods to backup and restore BIOS settings, usually found in the BIOS setup interface or BIOS update program.
5). Perform BIOS Update:
Run the downloaded BIOS update program. This may involve copying the update file to a bootable disk or USB drive and starting the computer according to the manufacturer's instructions.
During the update process, do not turn off the computer or interrupt power to avoid damaging the system.
6). Verify Update:
After the update is complete, the computer will restart. Enter the BIOS setup interface to verify if the new BIOS version has been successfully installed.
Precautions:
Updating BIOS carries potential risks; improper operation can lead to system failure or data loss.
Ensure you thoroughly read the manufacturer's provided update instructions and safety tips before proceeding.
Fix Method 4: Repair Corrupt System Files
1). Use System File Checker (SFC):
In Windows, you can use the System File Checker (SFC) tool to scan and repair corrupt system files.
Open Command Prompt (run as administrator), type the command sfc /scannow, and press Enter. This will initiate the system file scan and repair process.
Wait for the scan to complete; the system will automatically repair any detected issues. Depending on the extent of file corruption, this may take some time.
2). Use DISM Tool for Repair:
If the SFC scan fails to fix the problem, you can try using the Deployment Image Servicing and Management (DISM) tool.
Similarly, run Command Prompt as administrator, type the following command, and press Enter: DISM /Online /Cleanup-Image /RestoreHealth.
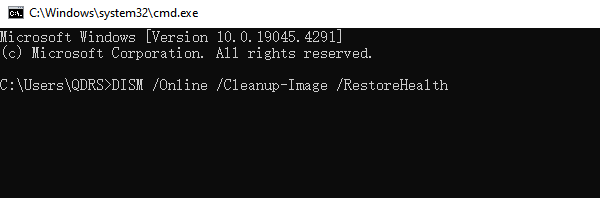
The DISM tool will attempt to download and replace damaged system files.
Ensure your computer is connected to the internet so the tool can access the necessary resources for repair.
3). Restart Your Computer:
After completing the SFC or DISM repair, it's recommended to restart your computer.
This helps ensure the effectiveness of the system file repair operations.
Precautions:
During system file repair operations, ensure you do not interrupt the process.
It's also advisable to backup important data before performing any operations.
By following these methods, you can attempt to resolve issues where your Nvidia graphics card is not detected and restore normal operation to your system. If the problem persists, consider further hardware checks or seek professional technical support.
See also:
How to Fix Bluetooth Driver Errors
Six Methods to Resolve Laptop Charging Issues
Guide to Offline Download and Installation of Network Card Drivers
How to Resolve Issues with a Standard PS/2 Keyboard Not Working
How to Fix "ntdll.dll" Crashes on Windows 10

|
ExplorerMax |

|
Driver Talent for Network Card | |
| Smart and advanced file explorer tool for Windows platforms | Download & Install Network Drivers without Internet Connection | |||
| 30-day Free Trial | Free Download |