The NVIDIA Control Panel is crucial for managing graphics settings. If it's missing or inaccessible on your Windows system, it can impact your graphics performance. This article offers solutions to help you restore it and fully utilize your graphics card.
Method 1: Check if the Control Panel is installed
Press the Win key, type "power", then select "Windows PowerShell" and choose "Run as Administrator".
In the Windows PowerShell window, copy and paste the following command and press Enter: Get-AppxPackage -Name NVIDIACorp.NVIDIAControlPanel
Then, copy and paste the following command and press Enter: Get-AppxPackage -AllUsers -Name NVIDIACorp.NVIDIAControlPanel
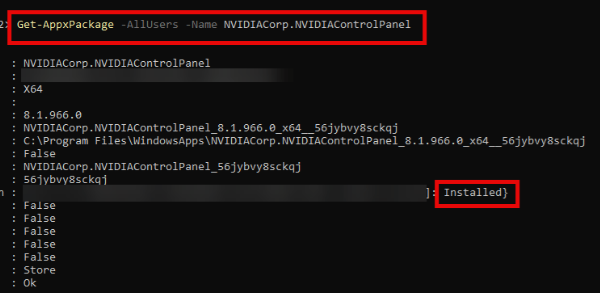
You will see the installation information for the NVIDIA Control Panel. If it’s confirmed installed but still missing, proceed to the next step.
Method 2: Update NVIDIA Drivers
Outdated, corrupt, or incompatible drivers may lead to performance issues, hardware malfunctions, or system crashes. It is recommended to use Driver Talent to automatically detect and update your drivers, saving time and reducing the risk of downloading or installing incorrect drivers.
Click the download button to get the latest version of Driver Talent, install and open the software, then click "Scan".
After the scan, it will show any drivers that need to be installed or updated. In the results list, find the NVIDIA driver and click the "Download" button.

After updating, it is recommended to restart your computer to ensure the updated driver functions properly.
Method 3: Unhide the Control Panel
Press Win + R, type "control", and press Enter to open the Control Panel.
In the Control Panel, select the "Large icons" view.
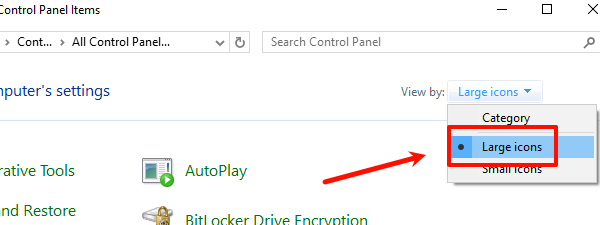
Find and click NVIDIA Control Panel.
In the NVIDIA Control Panel, click "View" or "Desktop", then check "Add Desktop Context Menu".
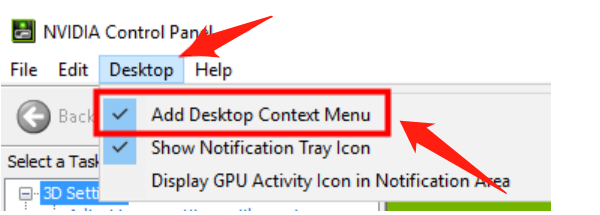
Right-click the desktop to see if the NVIDIA Control Panel reappears.
Method 4: Reinstall NVIDIA Drivers
Press Win + R, type control, and press Enter to open the Control Panel.
In the Control Panel, select "Programs and Features", find the NVIDIA graphics driver, right-click, and select "Uninstall/Change".
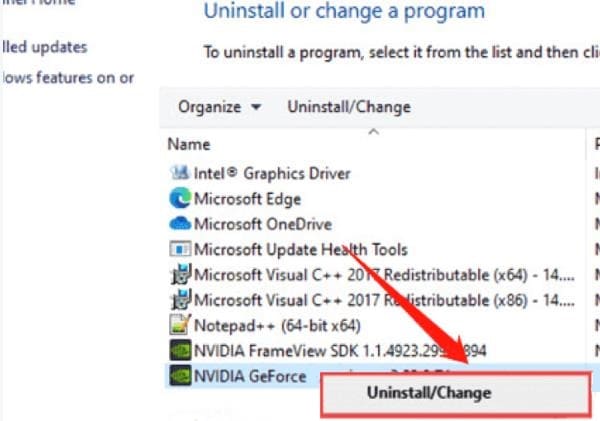
Visit the NVIDIA official driver download page.
Enter your graphics card model and operating system information, then download the latest driver.
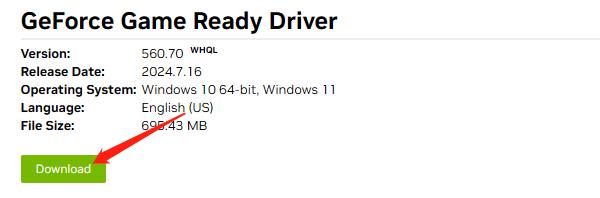
Double-click the downloaded driver file and follow the prompts to install it.
During installation, select "Custom installation" and check "Perform a clean installation".
Method 5: Perform a System File Check
Press Win + R, type cmd, and press Enter.
In the Command Prompt, type the following command and press Enter: sfc /scannow
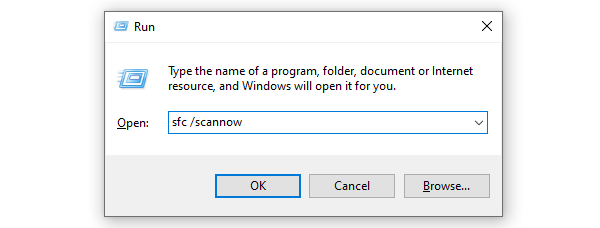
The system will scan and repair any file issues. Once completed, restart your computer to ensure the repairs take effect.
Method 6: Check for Windows Updates
Press Win + I to open Settings.
Select "Update & Security".
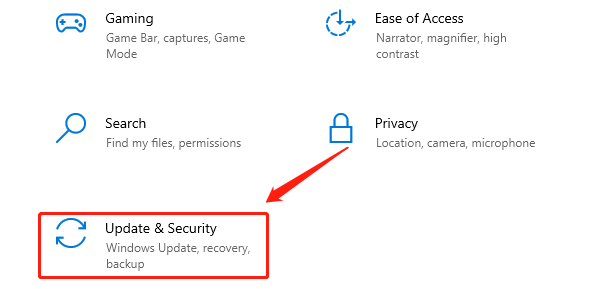
Click "Check for updates" to ensure your system is up to date.
Following these steps should resolve the missing NVIDIA Control Panel issue. If not, try updating your graphics driver or contacting NVIDIA support. This guide should help you restore the Control Panel and improve your graphics experience.
See also:
7 Methods to Cool Down a Laptop Processor
How to Safely Improve Graphics Card Performance
How to fix the Red Dead Redemption 2 game error
How to Optimize Your Audio Experience
How to Fix Yellow Exclamation Mark on Network Adapter Driver










