"Kernel32.dll" is a crucial dynamic link library file in Windows, managing core functions like memory, input/output operations, and interrupt handling. Errors with "Kernel32.dll" in Windows can cause system crashes, program failures, or other critical issues.
Method 1: Restart Your Computer
Sometimes, a simple restart can resolve temporary system issues. Kernel32.dll errors may occur sporadically, so this method can serve as an initial fix.
Method 2: Update Drivers
Outdated or incompatible drivers can cause Kernel32.dll errors. It's recommended to use Driver Talent to automatically detect and update your computer's drivers, saving time and avoiding the risk of downloading or installing incorrect drivers.
Click the download button to get the latest version of Driver Talent. After installation, open the software and click "Scan".
Once the scan is complete, it will display which drivers are not installed or need updates. Find the driver that needs updating in the results list and click "Download".
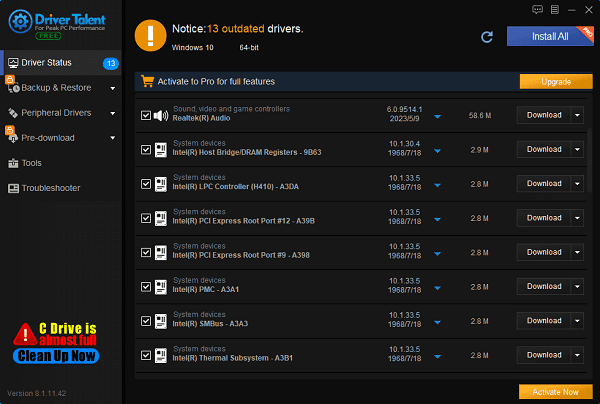
After the update is complete, it's advisable to restart your computer to ensure the updated drivers take effect.
Method 3: Update Windows Operating System
The latest Windows updates may potentially fix existing Kernel32.dll errors. Ensure your operating system has all the latest updates and patches installed.
Press the Windows key + I, select "Update & Security".
Click on "Check for updates".
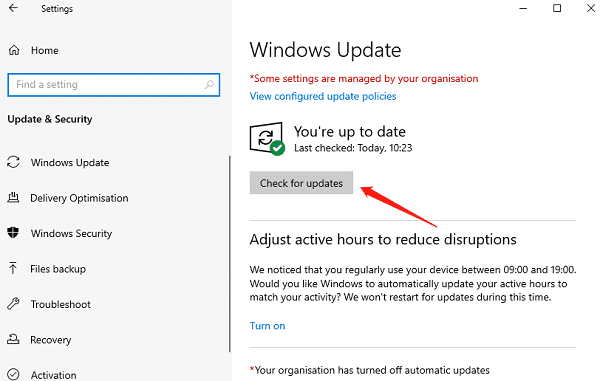
If updates are available, click "Install updates".
Method 4: Run System File Checker (SFC)
If the Kernel32.dll file is missing or corrupted in your Windows system, Kernel32.dll errors are normal. You can scan and repair system files using the System File Checker.
Simultaneously press the Windows key + R to open the Run dialog box.
Type "cmd" and simultaneously press Shift + Ctrl + Enter to open Command Prompt as administrator.
Note: Do not click "OK" or just press Enter, as this won't open Command Prompt as administrator.
Type sfc /scannow and press Enter.
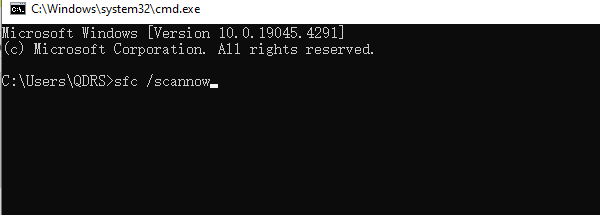
Wait for the scan to complete and follow the on-screen instructions for repairs.
After the repair is complete, restart your computer and check if the issue is resolved.
Method 5: Re-register Kernel32.dll
1). Open Command Prompt (run as administrator):
Simultaneously press the Windows logo key + R to open the Run dialog box.
Type cmd and press Shift + Ctrl + Enter to open Command Prompt as administrator.
2). Unregister the Kernel32.dll file:
In the Command Prompt window, type the following command and press Enter: regsvr32 /u kernel32.dll
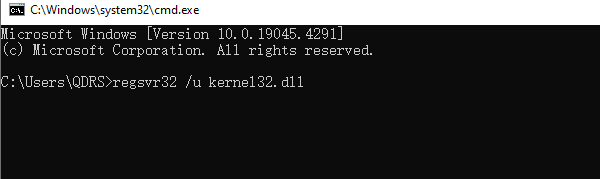
3). Re-register the Kernel32.dll file:
Next, in the same Command Prompt window, type the following command and press Enter: regsvr32 kernel32.dll
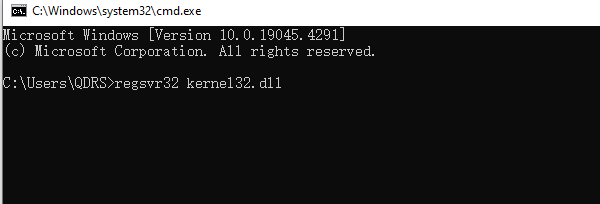
Method 6: Repair Disk Errors
1). Open Command Prompt (run as administrator):
Simultaneously press the Windows logo key + R to open the Run dialog box.
Type cmd and press Shift + Ctrl + Enter to open Command Prompt as administrator.
2). Run Check Disk tool:
In the Command Prompt window, type the following command and press Enter: chkdsk x: /f
Note: Replace "x" with the drive letter you want to scan and repair. Typically, this is the C drive, so you may need to enter: chkdsk c: /f
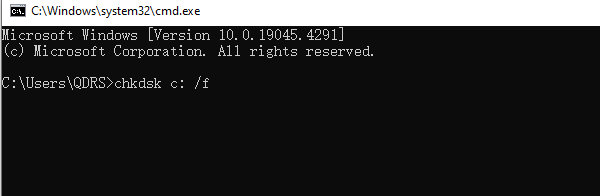
If the Check Disk tool prompts you to schedule a scan to occur on the next restart, type Y and press Enter, then restart your computer.
3). Check repair results:
After the scan and repair process is complete, restart your computer and check if the Kernel32.dll error has been resolved.
Method 7: Scan for Viruses and Malware
Malware infections can damage DLL files.
Perform a comprehensive scan using Windows Defender or other antivirus software.
Remove or quarantine any threats found.
Method 8: Reinstall Related Applications
If the error occurs only in specific applications, try uninstalling and reinstalling the application.
Press the Windows key, type "Control Panel", and then select "Uninstall a program".
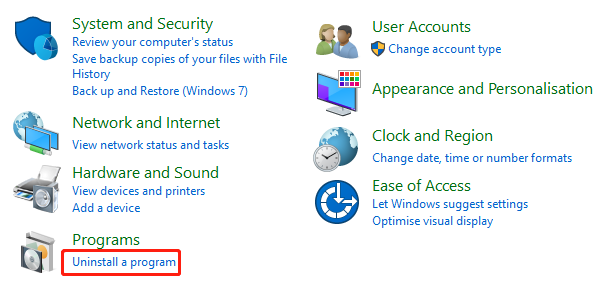
Find the problematic application, right-click, and select "Uninstall".
Download and reinstall the application.
Method 9: Perform System Restore
If recent changes have caused Kernel32.dll errors, you can restore your system to a previous state.
Press the Windows key, type "recovery", and select "Open System Restore".
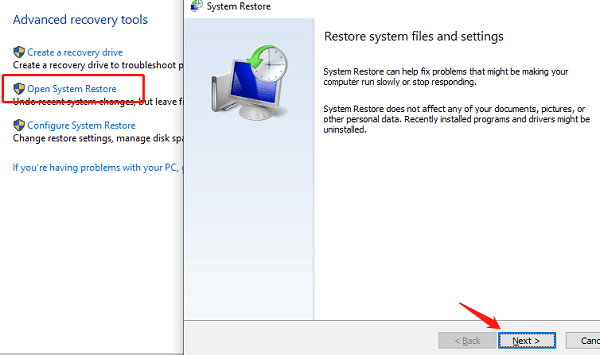
Select a restore point and follow the on-screen instructions.
Method 10: Repair Install Windows
If the above methods are ineffective, you can try repairing the Windows installation.
Download and create Windows installation media (USB or DVD).
Boot your computer from the installation media.
Select "Repair your computer", then select "Troubleshoot" > "Advanced options" > "Startup Repair" or another suitable repair option.
By following these methods, you should be able to resolve Kernel32.dll errors in Windows and restore system stability. If the issue persists, further technical support may be required or consider reinstalling the operating system. We hope these methods help you successfully resolve Kernel32.dll errors and restore your computer to normal operation.
See also:
How to Fix Creative Pebble Speakers Not Working
How to Fix 100% Disk Usage in Task Manager
How to download Canon scanner drivers for Windows










