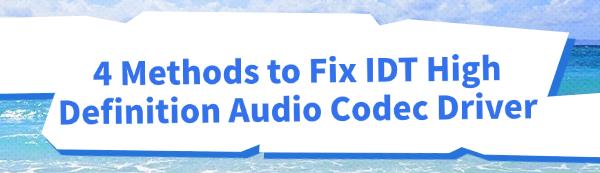4 Methods to Fix IDT High Definition Audio Codec Driver
Jul. 04, 2024 / Updated by Seraphina to Windows Driver Solutions
If you encounter issues with the IDT High Definition Audio CODEC driver, it can cause audio devices to malfunction. Here are four effective methods to fix these problems and restore your audio devices' normal function.
1. Update the Driver
1) Using Driver Management Tools
Outdated, damaged, or incompatible audio drivers can cause various issues. It is recommended to use Driver Talent to automatically detect and update drivers, saving time and reducing the risk of downloading or installing the wrong drivers.
Click the download button to get the latest version of Driver Talent. Install and open the software, then click "Scan".
After the scan, it will display drivers that need to be installed or updated. Find the audio driver in the list and click "Download".
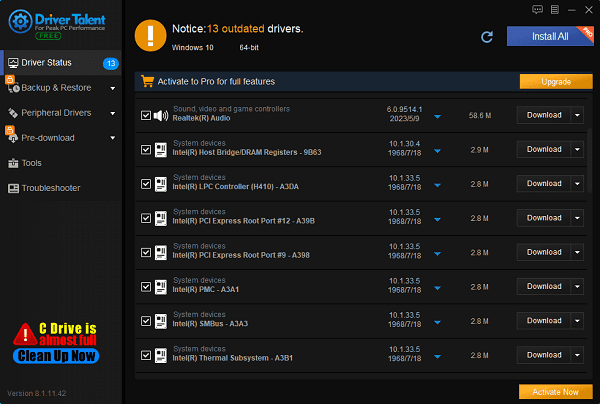
After updating, it is recommended to restart your computer to ensure the updated driver takes effect.
2) Through Device Manager
Press Windows Key + X and select "Device Manager".
Find and expand the "Sound, video, and game controllers" category.
Right-click on IDT High Definition Audio CODEC and select "Update Driver Software...".
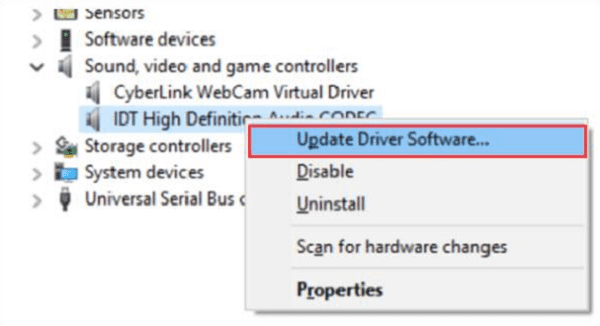
Choose "Search automatically for drivers" and follow the prompts to complete the update.
2. Reinstall the Driver
Press Windows Key + X and select "Device Manager".
Expand the "Sound, video, and game controllers" category.
Right-click on IDT High Definition Audio CODEC and select "Uninstall device".
Check the box for "Delete the driver software for this device", then click "Update driver software".
Click "Let me pick from a list of available drivers on my computer".
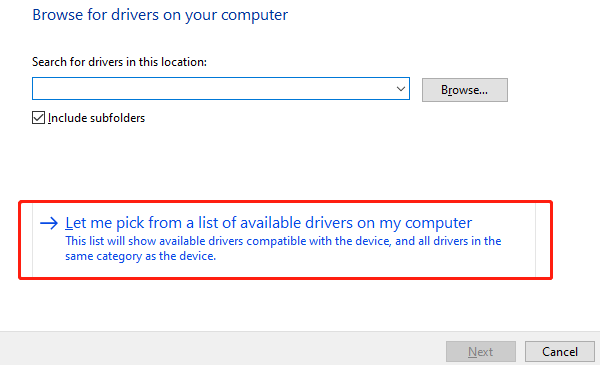
Select "High Definition Audio Device" (not IDT High Definition Audio CODEC) and click "Next". A warning message might pop up; just click "Yes". The driver will be installed successfully.
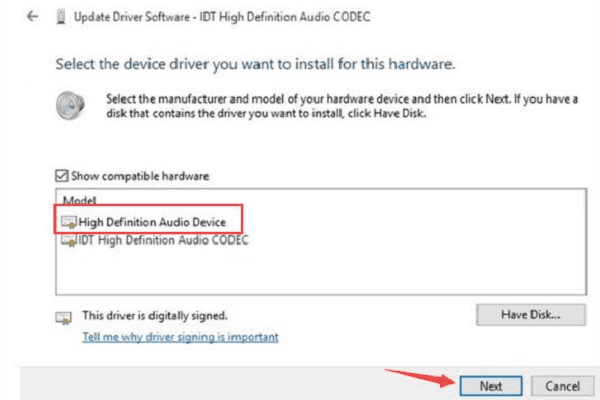
Restart your computer, and the system will automatically reinstall the driver.
3. Use Windows Update
Getting the latest updates and patches through Windows Update can help fix issues with the IDT High Definition Audio CODEC driver.
Press Windows Key + I to open Settings, or click the settings icon in the Start menu.
In the Settings window, select "Update & Security".
Choose "Windows Update" and click "Check for updates". Windows will start searching for available updates.
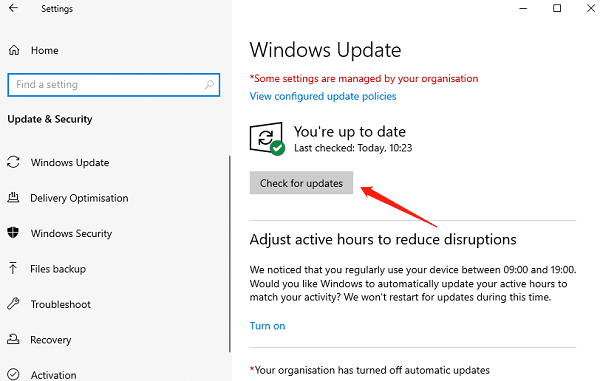
If updates are available, the system will automatically download and install them.
After the update is complete, the system may ask you to restart your computer. Please follow the prompts.
4. Run Audio Troubleshooter
Windows has built-in troubleshooting tools that can automatically detect and fix common audio issues.
Press Windows Key + I to open Settings, or click the settings icon in the Start menu.
In the Settings window, select "Update & Security".
In the left menu of the "Update & Security" page, click "Troubleshoot">"Additional troubleshooters".
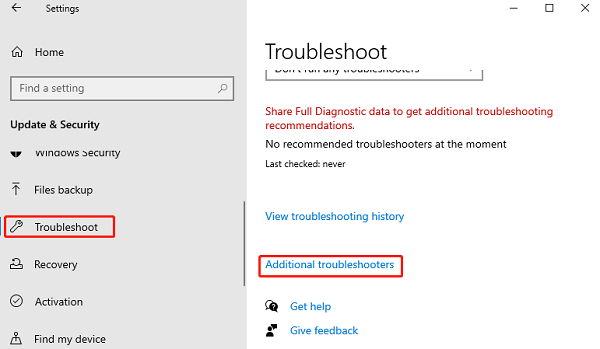
In the Troubleshoot page, find the "Playing Audio" option.
Click "Run the troubleshooter", and the system will start detecting audio problems.
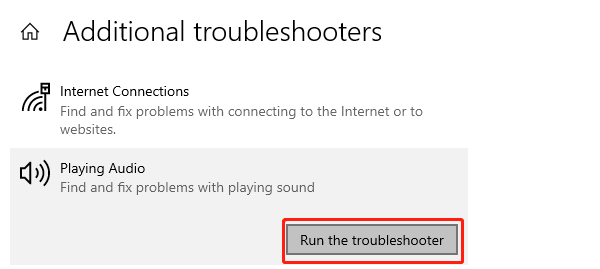
The system will automatically detect and attempt to fix audio playback issues.
Follow the on-screen prompts to complete the troubleshooting process. If the system detects issues and provides a solution, follow the prompts to fix them.
These methods should resolve IDT High Definition Audio CODEC driver issues and restore your audio devices. If the problem persists, seek professional support or consult official documentation. Enjoy a better audio experience.
See also:
5 Ways to Fix Corsair Headset Not Working
Six Ways to Fix Lag Issues in The Sims 4 on PC
Guide to Updating HDMI Drivers on Windows 10
7 Ways to Fix Unidentified Network on Windows 11
How to Resolve High CPU Usage by ntoskrnl.exe on Windows

|
ExplorerMax |

|
Driver Talent for Network Card | |
| Smart and advanced file explorer tool for Windows platforms | Download & Install Network Drivers without Internet Connection | |||
| 30-day Free Trial | Free Download |