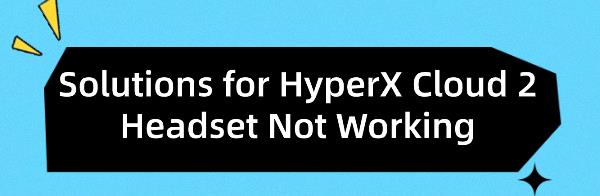When using HyperX Cloud 2 headphones, you may encounter issues where the headphones or microphone don't work properly, severely affecting your audio experience. This article provides common solutions to help you quickly resolve these issues and get your headphones working again.
Solution 1: Check Hardware Connections
Check the headphone connection: Ensure the headphones are properly plugged into the USB port of your computer and that the plug is fully inserted.
Check the audio control box: If you're using the HyperX Cloud 2 with an audio control box, ensure the control box is firmly connected to both the headphones and the computer.
Check for headphone and microphone mute: Make sure the headphones and microphone are not muted. You can check this using the switch on the audio control box or through your computer's volume control.
Solution 2: Update Audio Drivers
1). Using a driver management tool
Outdated, corrupted, or incompatible sound card drivers can cause issues. It's recommended to use Driver Talent to automatically detect and update your computer's drivers, saving time and avoiding the risk of downloading or installing incorrect drivers.
Click the download button to get the latest version of Driver Talent, install the software, and open it. Click "Scan".
After the scan, it will display any drivers that need to be installed or updated. Find the sound card driver in the list and click "Download".
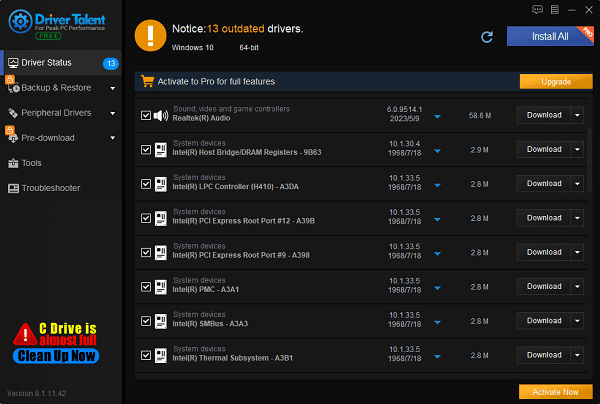
After updating, restart your computer to ensure the new drivers are correctly applied.
2). Through Device Manager
Press Win + X and select "Device Manager".
Locate and expand "Sound, video and game controllers".
Right-click your audio device and select "Update driver".
Choose "Search automatically for drivers" to let Windows search and install the latest drivers.
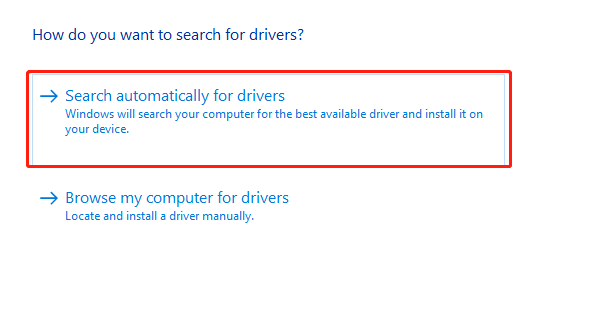
Solution 3: Reinstall Audio Drivers
Press Win + X and open "Device Manager".
Locate and expand "Sound, video and game controllers".
Right-click your audio device and select "Uninstall device".
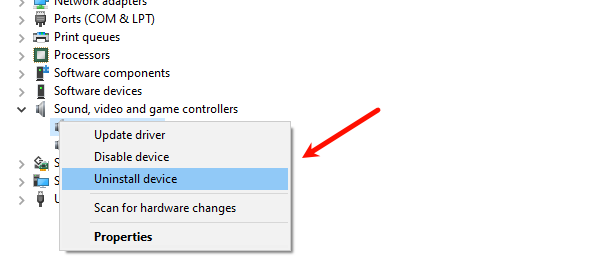
After uninstalling, restart your computer, and Windows will automatically reinstall the audio drivers.
Solution 4: Check USB Ports
Try different USB ports: Insert the headphones into different USB ports on your computer, especially USB 2.0 or USB 3.0 ports.
Check USB hubs: If using a USB hub, plug the headphones directly into the computer's USB port to rule out hub issues.
Solution 5: Run Windows Audio Troubleshooter
Right-click the volume icon in the taskbar and select "Troubleshoot sound problems".
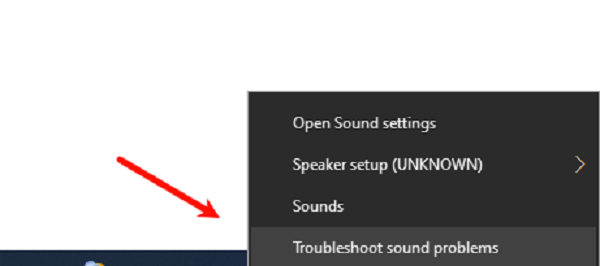
Follow the on-screen instructions; Windows will automatically detect and fix audio problems.
Solution 6: Check HyperX Cloud 2 Firmware
Visit the HyperX website, download, and install the latest HyperX Cloud 2 firmware update tool. Follow the instructions to update the firmware.
Solution 7: Reset Audio Settings
Open Settings (Win + I).
Select "System" > "Sound".
Scroll down to "Advanced sound options" and select "App volume and device preferences".
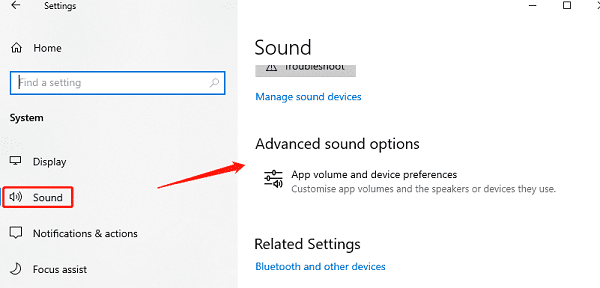
Click the "Reset" button to restore default audio settings.
Solution 8: Check Windows Audio Services
Press Win + R, type "services.msc", and press Enter.
Find the "Windows Audio" service, ensure it is running, and set the startup type to "Automatic".
If the service is not running, right-click the service and select "Start".
Solution 9: Test with Other Devices
Test the headphones: Plug the HyperX Cloud 2 headphones into another device (such as another computer or a phone) to check if they work properly.

Test the computer: Use other headphones or audio devices with your computer to check if the audio output works correctly.
By following these methods, you should be able to resolve the issues with your HyperX Cloud 2 headphones. If the problem persists, consider contacting HyperX customer support for further assistance.
See also:
How to Solve Bluetooth Mouse Driver Errors
What to do when Windows 10 crashes
How to Update the HP Officejet 4630 Driver