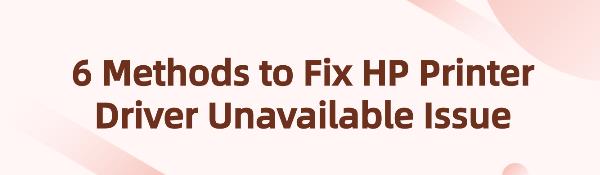The HP printer driver being unavailable is a common problem that can prevent your printer from functioning correctly. Here are several methods to help you quickly resolve the HP printer driver unavailable issue.
Method One: Reinstall the Printer Driver
Option 1: Automatic Installation
If you don't have the time, patience, or computer skills to manually reinstall the HP printer driver, it is recommended to use Driver Talent. It not only saves time but also avoids downloading or installing the wrong drivers, ensuring system stability.
Click the download button to get the latest version of Driver Talent, install it, and open the software. Click "Scan".
After the scan is complete, it will display the drivers that are either not installed or need updating. Find the HP printer driver in the results list and click the "Download" button.
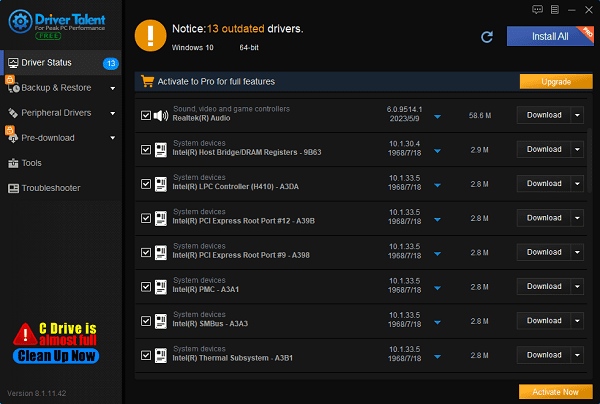
After the update is complete, it is recommended to restart your computer to ensure the updated driver is properly applied.
Option 2: Reinstall Using Device Manager
Device Manager is a built-in Windows tool that allows you to view and control the hardware attached to your computer and update device drivers.
1). Uninstall the driver:
Press the Windows logo key and R key simultaneously to bring up the Run command.
Type devmgmt.msc and click OK.
Double-click "Printers" to expand the category.
Right-click your HP printer and select "Uninstall device".
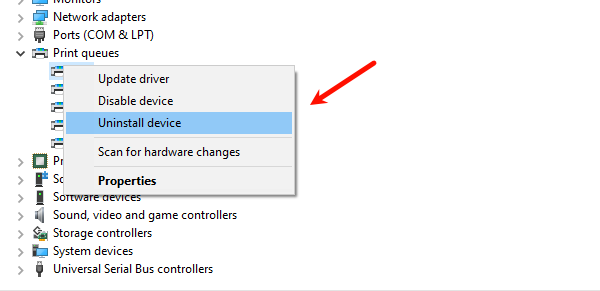
Check "Delete the driver software for this device" and then click Uninstall.
2). Visit the HP official website:
Enter your printer model and search for drivers.
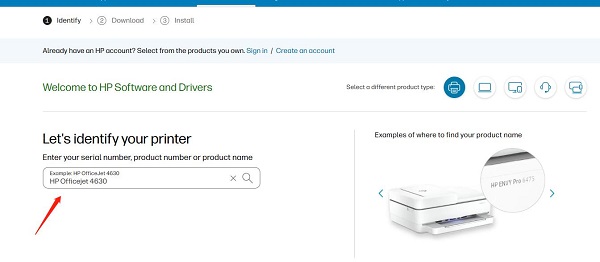
Download the latest driver suitable for your operating system.
Install the downloaded driver and follow the prompts to complete the installation.
Method Two: Use Windows Update
Windows Update can automatically download and install drivers suitable for your system. Here are the steps:
1). Open Windows Update:
Open "Settings" > "Update & Security" > "Windows Update".
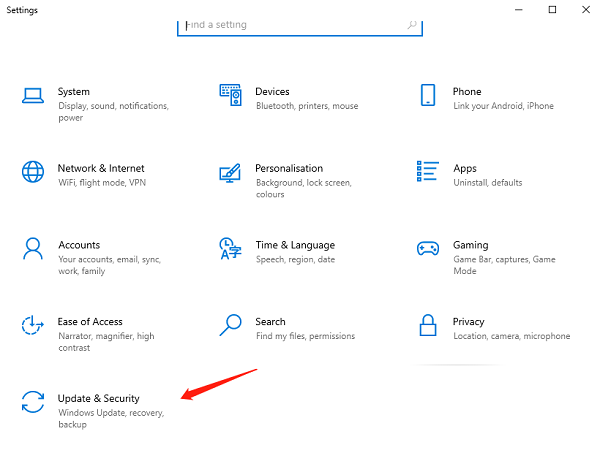
2). Check for Updates:
Click the "Check for updates" button. The system will automatically search for and install available driver updates.
Method Three: Manually Add Printer
Manually adding the printer can help resolve the driver unavailable issue. Here are the steps:
1). Open Devices and Printers:
Open "Control Panel".
Select "Devices and Printers".
2). Add Printer:
Click "Add a printer".
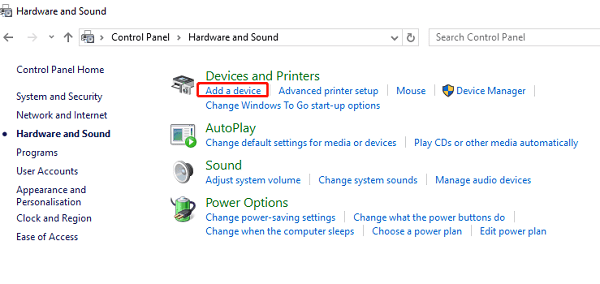
Select "The printer that I want isn't listed".
Choose "Add a local printer or network printer with manual settings".
Select the appropriate port (usually USB or network port).
Select your HP printer model from the driver list or click "Have Disk" and select the downloaded driver.
Method Four: Update or Roll Back Driver
Sometimes the latest driver may not be compatible with your system. Trying to update or roll back the driver may solve the problem.
1). Update Driver:
Open "Device Manager".
Find your HP printer under "Print queues", right-click it, and select "Update driver".
Choose "Search automatically for updated driver software".
2). Roll Back Driver:
Open "Device Manager".
Find your HP printer under "Print queues", right-click it, and select "Properties".
Go to the "Driver" tab and click the "Roll Back Driver" button.
Method Five: Check Printer Connection and Hardware
Sometimes the issue may not be the driver but a hardware or connection problem. Here are the steps to check:
1). Check Printer Connection:
Ensure the printer is properly connected to the computer, whether via USB or network.
Try different USB ports or network connections.

2). Check Printer Hardware:
Ensure the printer is powered on and there are no error messages.
Follow any prompts to resolve hardware issues.
Method Six: Use HP Print and Scan Doctor
HP provides a tool called HP Print and Scan Doctorthat can automatically diagnose and fix printer issues.
Download and Install HP Print and Scan Doctor:
Visit the HP official website and search for the HP Print and Scan Doctor tool.
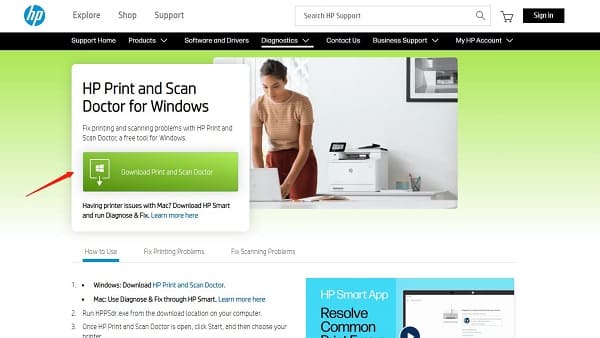
Download and install the tool, then run it and follow the prompts for diagnostics and repairs.
By following these methods, you can resolve the HP printer driver unavailable issue. If the problem persists, it is advisable to contact HP technical support or a professional technician for help. Regularly checking and updating drivers and maintaining your devices in good condition can effectively prevent such issues.
See also:
The impact of driver updates on computer performance
Five Methods to Resolve "KernelBase.dll" Crashing Issue
How to Fix HDMI Port Not Working