Encountering HDMI port issues? Can't connect displays or get audio-video output? Explore troubleshooting methods to fix software, settings, or hardware problems.
Method 1: Update Graphics Drivers
If you're using incorrect or outdated graphics drivers, it may lead to HDMI port issues. You can try updating or reinstalling the graphics drivers to see if it resolves the problem.
1). Automatic Update
If you lack the time, patience, or computer skills to manually update graphics drivers, you can use Driver Talent for automatic updates. You don't need to know the exact operating system your computer is running, nor do you need to worry about the risks associated with downloading and installing incorrect drivers.
Click the download button and install Driver Talent.
Run Driver Talent and click the "Scan" button. It will scan your computer and detect any problematic drivers.
Click "Install All" to automatically download and install the correct versions of all missing or outdated drivers on your system.
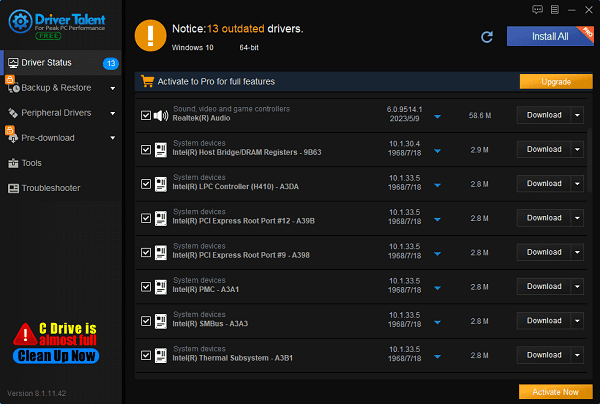
After the update is complete, restart your computer to ensure the updated drivers take effect.
2). Manual Update
(1). Identify the Graphics Card Model
Press the Windows + R keys, type dxdiag, and press Enter.
In the DirectX Diagnostic Tool window that appears, click the "Display" tab to view the graphics card model and manufacturer information.
(2). Visit the Manufacturer's Website
Open a browser and visit the official website of your graphics card manufacturer (e.g., NVIDIA, AMD, or Intel).
(3). Find the Driver Download Page
Navigate to the support or driver download page on the manufacturer's website, enter your graphics card model and operating system information.
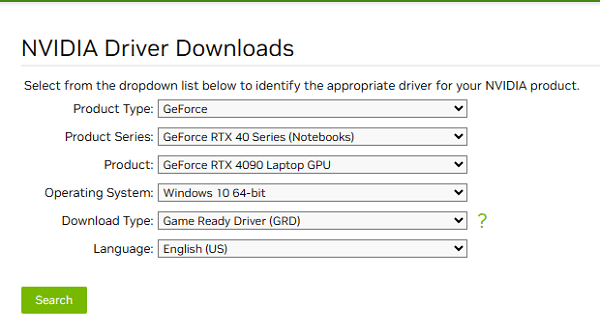
(4). Download the Drivers
Locate the latest driver version compatible with your graphics card model and operating system.
Download the driver installation package to your computer.
(5). Install the Drivers
Double-click the downloaded driver installation package.
Follow the on-screen instructions to complete the installation.
Restart your computer after the installation is finished.
Method 2: Configure Your Computer's Display Settings
If you're using multiple displays on your computer and experiencing HDMI port issues, it may be due to incorrect display settings. Therefore, it's recommended to check your computer's display settings and ensure you're using the correct settings to display your screen.
1). Open Display Settings
Press the Windows + P keys simultaneously to open the display mode selection menu.
2). Select Display Modes
In the pop-up menu, you'll see several options:
PC screen/Computer only: Only use the primary display.
Duplicate: Display the same content on both displays.
Extend: Extend the desktop across both displays.
Second screen/Projector only: Only use the secondary display.
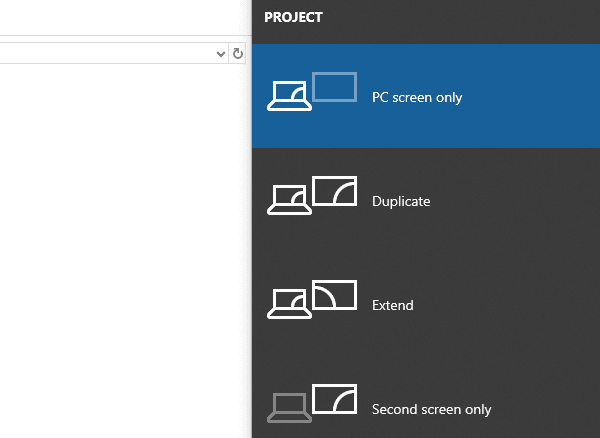
3). Try Different Modes
Based on your needs, try selecting different display modes. For example, if you want to display content on the second screen, choose "Extend" or "Second screen only" mode.
(1). Check Connections
Ensure the HDMI cable is correctly connected to both the computer and the display device (e.g., monitor or TV).
(2). Adjust Resolution
If the display still doesn't respond, right-click on the desktop and select Display Settings.
In the "Display Settings" window, ensure the correct display is selected, then adjust the resolution to match the recommended settings of the display device.
Method 3: Restart and Reconnect Devices
Disconnect HDMI: Disconnect all HDMI cables from the computer and display devices (e.g., monitor or TV).
Power Off Devices: Completely power off all relevant devices, including the computer, monitor, and TV.
Unplug Power: Unplug the power cables from all devices. If you're using a laptop, remove the battery if possible.
Wait a Few Minutes: Allow all devices to remain idle for five minutes to ensure any residual power is depleted.
Reconnect Power: Reinsert the power cables into all devices. If using a laptop, reinstall the battery.

Reconnect HDMI Cable: Reconnect the HDMI cable to the HDMI ports of the computer and display device.
Power On Devices: Power on all devices in sequence, starting with the display device (e.g., monitor or TV), then the computer.
Check Display Output: Verify if the display device correctly shows images from the computer. If necessary, press the Windows + P keys and select the appropriate display mode (e.g., Extend, Duplicate, etc.).
Method 4: Troubleshoot Hardware Issues
1). Replace HDMI Cable
Replace the current HDMI cable with a new one to ensure the cable itself is not damaged or faulty.
2). Connect to Other Devices
Try connecting the computer to another display device (e.g., another TV or monitor), or connect other devices to the current display device, to determine if the issue lies with the computer or the display device.
3). Connect to Other Ports
Attempt to connect the HDMI cable to other available HDMI ports on the computer (if any) or connect another computer to the HDMI port of the display device to determine if the problem is related to a specific port.

4). Check Device Status
Inspect the condition of the computer, display device, and HDMI connectors. Ensure they're free from obvious damage or physical defects.
5). Identify Device Issues
If you discover issues with specific devices (e.g., computer, monitor, or HDMI cable), you may need to have them repaired or replaced.
6). Refer to Manufacturer's Recommendations
Consult the manufacturer's website or user manual for the computer and display device to obtain further troubleshooting and maintenance recommendations.
By following these methods, you can effectively address HDMI port issues. If you still encounter problems, it's advisable to seek assistance from the relevant manufacturer's technical support or refer to the user manuals for further help and guidance.
See also:
4 Ways to Add Bluetooth Icon to Taskbar on Windows 11
Top 5 Solutions for Laptop Keyboard Not Typing Letters
How to Fix Network Driver Errors










