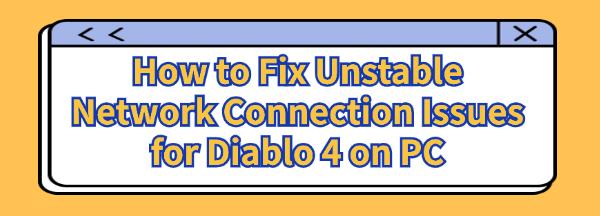How to Fix Unstable Network Connection Issues for Diablo 4 on PC
Jul. 30, 2024 / Updated by Seraphina to Windows 11
Diablo 4 is a popular action RPG, but you might face network issues on PC. This article offers solutions to restore a stable connection so you can enjoy your adventure.
Method 1: Check Network Connection
Unplug your router for 30 seconds and then plug it back in to fix temporary issues.
Check your Internet Service Provider's website or call their support to see if there are any outages.
Use Speedtest (speedtest.net) to test your network speed and latency. Abnormal results may indicate a problem.
Method 2: Update Network Driver
Outdated, damaged, or incompatible drivers may cause network instability during gameplay. Using Driver Talent to automatically detect and update drivers is recommended, saving time and avoiding the risk of downloading or installing incorrect drivers.
Download the latest version of Driver Talent, install it, and open the software. Click "Scan".
After the scan, the software will show which drivers are missing or need updates. Find the network adapter driver and click "Download".
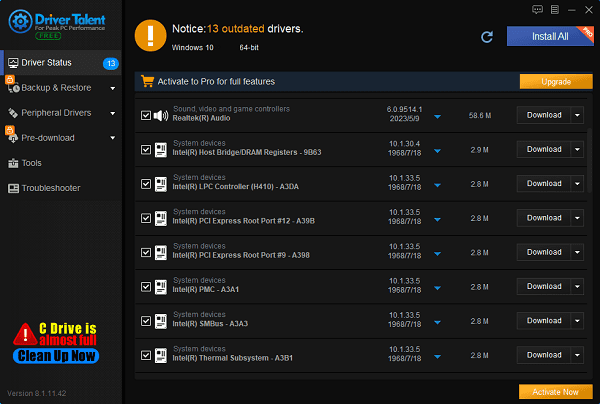
After updating, restart your computer to ensure the new drivers take effect.
Method 3: Close Background Programs
Right-click on a blank area of the taskbar and select "Task Manager".
Click the "Processes" tab and find programs consuming high system resources (e.g., applications using a lot of network bandwidth). Right-click on these programs and select "End Task" or "End Process".
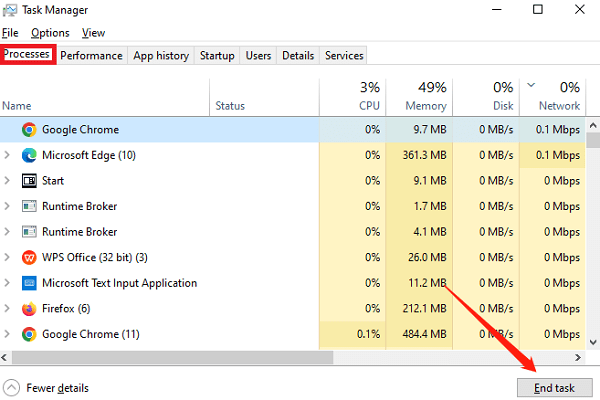
Ensure not to end critical system processes to avoid affecting system stability.
Restart Diablo 4 and check if the network connection improves.
Method 4: Change DNS Settings
Click the network icon on the taskbar, select "Network & Internet Settings", and then click "Change Adapter Options".
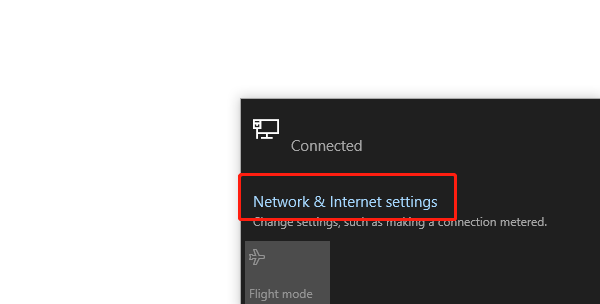
Right-click the current network connection (e.g., "Ethernet" or "Wi-Fi") and select "Properties".
In the network properties window, find and double-click "Internet Protocol Version 4 (TCP/IPv4)".
Select "Use the following DNS server addresses" and enter the following public DNS server addresses:
Preferred DNS server: 8.8.8.8 (Google)
Alternate DNS server: 8.8.4.4 (Google)
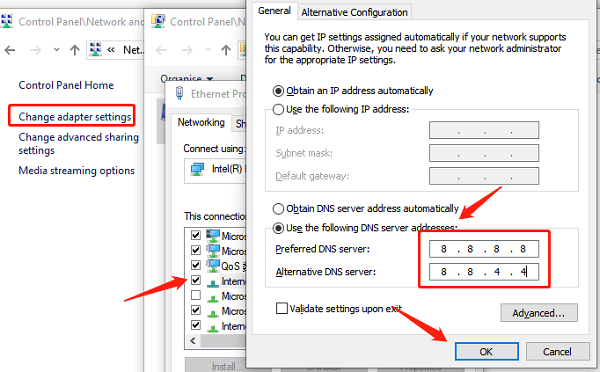
Click "OK" to save the settings and close the window.
Method 5: Adjust Game Settings
Run the game and go to the main menu.
Click on "Options" or "Settings" in the main menu to access the settings interface.

Find the "Network" or "Connection" options and check settings like latency compensation and packet loss correction. Adjust these settings as needed to optimize network performance.
In the game settings, find the "Graphics" or "Video" options and lower the graphics quality or resolution to reduce network bandwidth requirements and enhance game performance.
Save all changes, exit the settings menu, and restart the game to apply the new settings.
Method 6: Check Firewall Settings
Type "Firewall" in the taskbar search box and click "Windows Defender Firewall" to open the firewall settings.
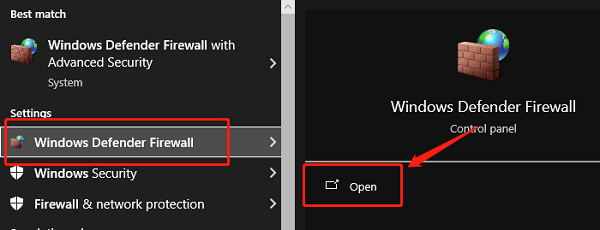
Click "Allow an app or feature through Windows Defender Firewall" in the left pane and find Diablo 4 in the list.
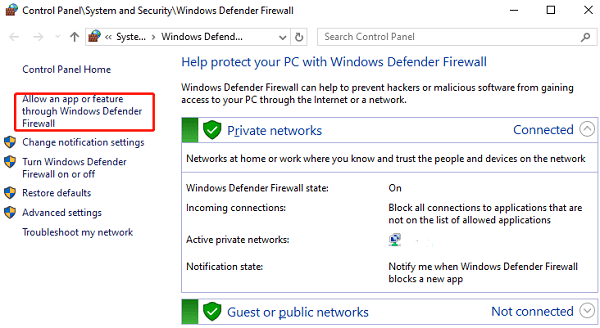
Ensure Diablo 4 and its related services are allowed through the firewall. If not, click "Change Settings" and check the entries related to Diablo 4.
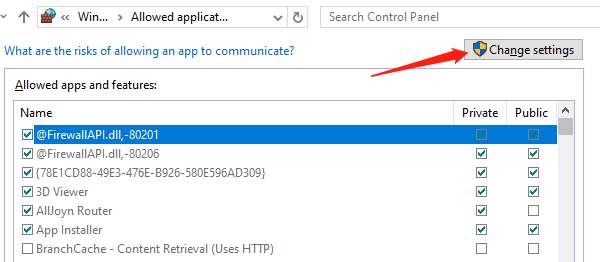
If Diablo 4 is not listed, click "Allow another app", then "Browse" to find the executable file in the Diablo 4 installation directory and add it to the allowed list.
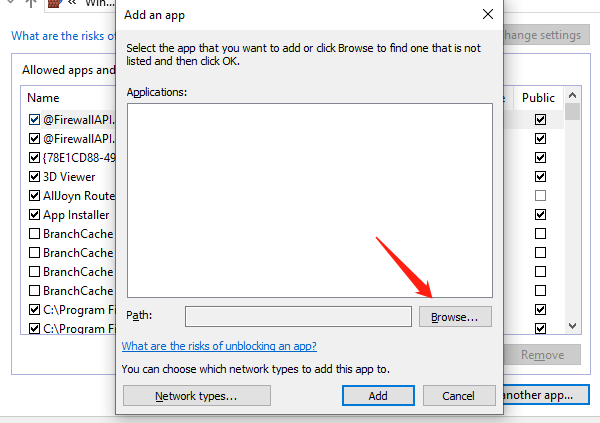
Save the changes and restart the game to check if the network connection issue is resolved.
Method 7: Restart Game and PC
Completely close Diablo 4 via Task Manager or in-game menu, ensuring no residual processes are running in the background.
Click the "Start" button on the taskbar, select the "Power" icon, and then click "Restart".
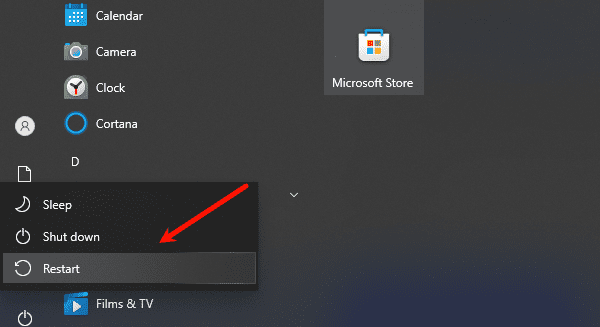
After the computer restarts, check the network connection for stability, and then relaunch Diablo 4 to test the game connection.
By following these methods, you should be able to fix network issues in Diablo 4 on your PC. If problems continue, contact the game's support or your network provider. Hope these steps help you enjoy a smooth gaming experience. Have fun!
See also:
NVIDIA VS AMD: Which Graphics Card is Right for You
How to Enhance Network Connection Stability Using Network Cards
How to Fix Missing Icons on Computer Desktop
Methods to Fix Disappearing Mouse Arrow
Why Driver Updates Are Crucial

|
ExplorerMax |

|
Driver Talent for Network Card | |
| Smart and advanced file explorer tool for Windows platforms | Download & Install Network Drivers without Internet Connection | |||
| 30-day Free Trial | Free Download |