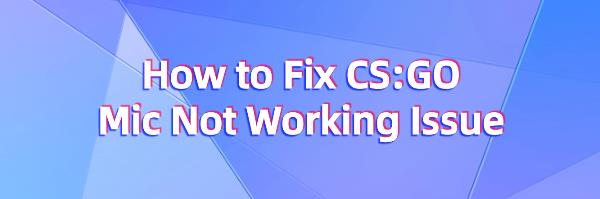Troubleshoot microphone issues in CS:GO with our comprehensive guide. Ensure smooth communication and enhance your gaming experience with step-by-step solutions for common problems, from checking connections to updating drivers and adjusting settings. Get back to enjoying CS:GO without audio disruptions.
Step 1: Check Basic Connections
Ensure Proper Connection: Make sure the microphone is plugged into the correct audio jack (usually the pink jack) or USB port.
Check Physical Switches: Some microphones have physical switches or volume controls; ensure they are in the correct position and the microphone is turned on.
Step 2: Update Audio Drivers
1). Using Driver Management Software:
Driver Talent is your one-stop solution for managing device drivers. It saves time and effort while avoiding the risk of downloading or installing the wrong drivers.
Click the download button to get the latest version of Driver Talent. Install and open the software, then click "Scan".
After scanning, it will show which drivers are not installed or need updating. Find the audio driver in the results list and click "Download".
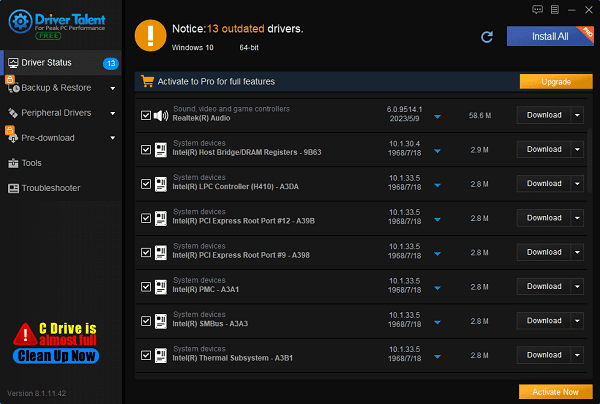
After updating, it is recommended to restart your computer to ensure the new driver is properly applied.
2). Using Device Manager:
Right-click the Start button and select "Device Manager".
Expand "Audio inputs and outputs", right-click your microphone device.
Select "Update driver", then choose "Search automatically for drivers".
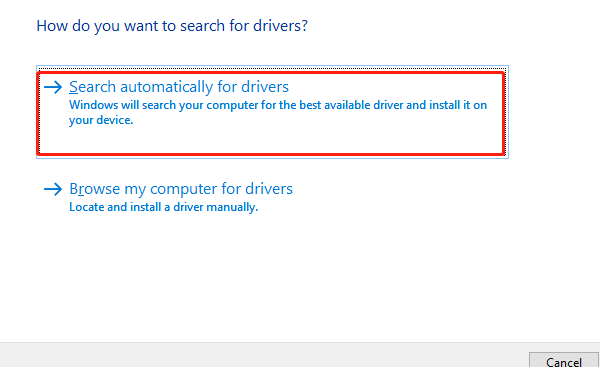
Step 3: Check System Audio Settings
1). Open Sound Settings:
Right-click the sound icon in the taskbar and select "Sound settings".
2). Select Input Device:
In the "Input" section, make sure the correct microphone device is selected.
3). Check Volume:
Ensure the microphone volume is not muted and adjust the volume slider to increase input volume.
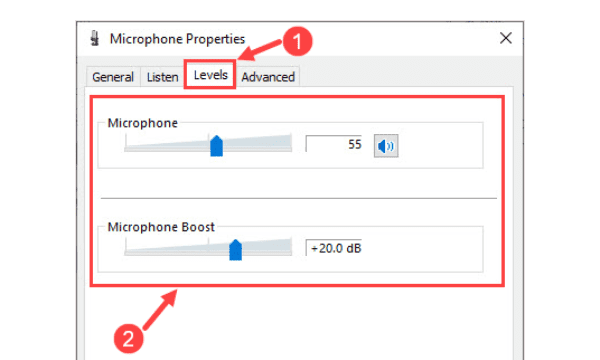
Step 4: Check CS:GO Audio Settings
1). Open CS:GO Settings:
Launch CS:GO and click the settings icon (gear icon).
2). Audio Settings:
Go to the "Audio" tab and ensure the correct microphone is selected as the "Audio Device".
3). Microphone Test:
Click the "Microphone Test" button to check if the microphone is working in-game.
4). Key Binding:
Ensure "Voice Chat" is bound to a convenient key. This can be set in the "Keyboard/Mouse" tab.
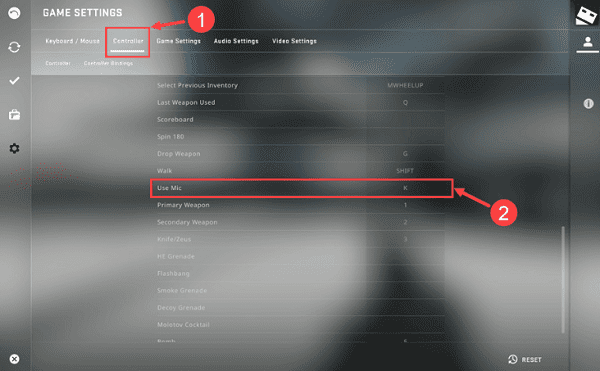
Step 5: Check Privacy Settings
Go to "Settings" > "Privacy" > "Microphone".
Ensure "Allow apps to access your microphone" is turned on, and CS:GO is listed under allowed apps.
Step 6: Run Audio Troubleshooter
Go to "Settings" > "Update & Security" > "Troubleshoot".
Select "Recording Audio", then run the troubleshooter and follow the prompts to fix any issues.
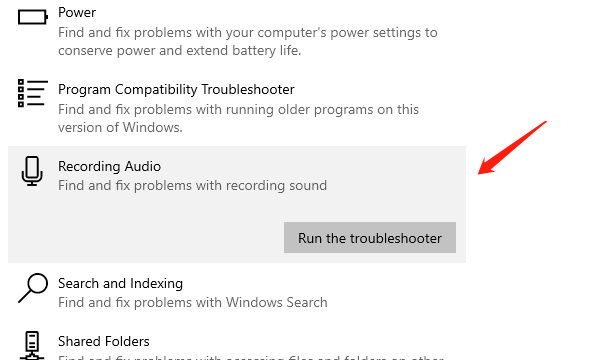
Step 7: Enter 'voice_enable 1'
Launch CS:GO.
Click the gear icon on the left pane to open the settings window.
Go to Game Settings > Game tab. Scroll down to locate "Enable Developer Console (~)" and select "Yes", then exit the settings window.
Press the ~ key (above the Tab key) to open the command line window in CS:GO. Type voice_enable 1 and press Enter.
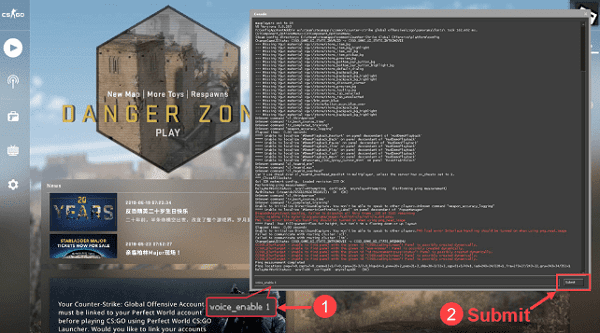
Step 8: Reinstall CS:GO
Uninstall CS:GO: Open the Steam client, find CS:GO, right-click, and select "Uninstall".
Reinstall CS:GO: Re-download and install CS:GO from your Steam library.
By following these steps, you should be able to resolve the microphone not working issue in CS:GO. If the problem persists, you may need to contact technical support or seek professional help.
See also:
Solutions for Fixing GTA 5 Not Launching Issues
How to Fully Utilize Your Graphics Card Performance
How to Resolve Sound Card Driver Conflicts
What to Do If Your Internet Speed is Always Slow
What to do if Win10 graphics driver installation fails and causes a black screen