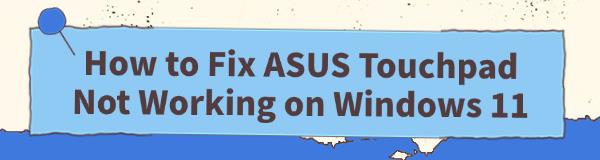When using an ASUS laptop, the issue of the touchpad not working on Windows 11 can significantly affect your daily operations and work efficiency. Here are some effective methods to troubleshoot and resolve the ASUS touchpad not working on Windows 11.
1. Update Touchpad Drivers
Touchpad drivers may be outdated or damaged, causing the touchpad to malfunction. We recommend using Driver Talent to automatically detect and update your computer drivers, saving time and avoiding the risk of downloading or installing incorrect drivers.
Click the download button to get the latest version of Driver Talent. After installation, open the software and click "Scan".
After scanning, Driver Talent will show which drivers are not installed or need updates. Locate the touchpad driver in the results list and click "Download".
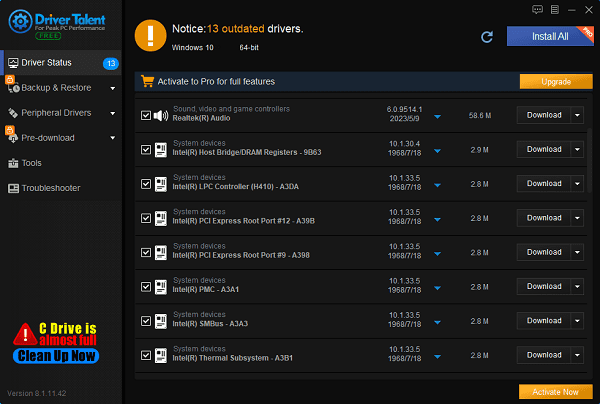
After the update is complete, it is recommended to restart your computer to ensure the updated drivers take effect.
2. Check if the Touchpad is Disabled
If your touchpad isn't working, it might be disabled. Follow these steps to check and enable it:
Simultaneously press the Windows logo key and I key on your keyboard to open the Settings window.
Click on "Devices".
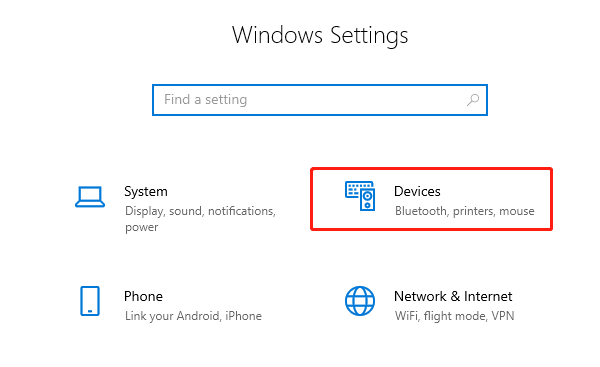
In the left menu, select "Touchpad".
In the "Touchpad" section, ensure the touchpad switch is set to the "On" position.
3. Update Windows System
Sometimes touchpad issues may be related to an outdated Windows system. To ensure you have the latest system updates installed:
Press the Windows key on your keyboard, then type "Check for updates" and click on the "Check for updates" option.
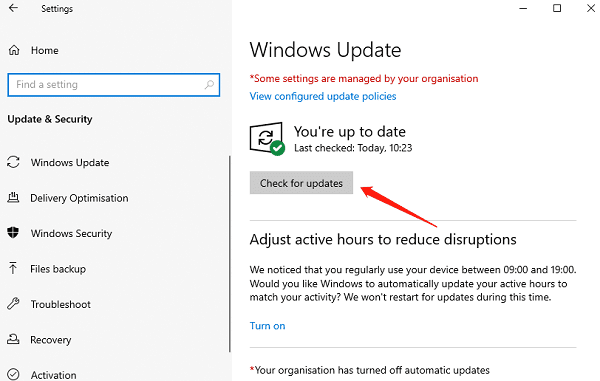
Windows will scan for available updates.
If updates are available, click "Download and install" to proceed with the update.
After the update is complete, restart your computer to apply the changes.
4. Check BIOS Settings
BIOS settings can affect computer hardware functionality, including the touchpad. Follow these steps to check BIOS settings:
Shut down your computer.
Press the BIOS entry key applicable to your computer model (usually Del, F2, or Esc) when starting up.
In the BIOS setup interface, navigate using the keyboard to the relevant settings option (often labeled "Advanced" or "Configuration").
Check and ensure the touchpad option is not disabled or incorrectly set.
If necessary, restore default settings to eliminate any potential configuration issues.
5. Try a Hard Reset
Hard resetting can help resolve some hardware-related issues. Follow these steps:
Shut down your computer.
Disconnect all external devices, including the power adapter.

Press and hold the power button until the computer completely shuts down, then release the button.
Reconnect the power adapter and restart your computer.
Check if the touchpad resumes normal operation.
6. Restore System Defaults
If none of the above methods resolve the issue, you can try restoring system defaults to eliminate any potential configuration problems. Note that this may affect your personal settings and files:
Open Windows Settings, select "Update & Security", and navigate to "Recovery".
In the "Recovery this PC" settings, select "Get started" and follow the on-screen instructions.

On the "Choose an option" screen, select "Remove everything" to restore system defaults.
These steps should resolve the ASUS touchpad issue on Windows 11 and restore functionality. If the problem persists, contact technical support or seek device repair for assistance. We hope these methods help fix the touchpad problem and enhance your laptop experience.
See also:
How to Fix Creative Pebble Speakers Not Working
How to Fix 100% Disk Usage in Task Manager
How to download Canon scanner drivers for Windows