How to Fix AMD FreeSync Not Working Issue
Jul. 04, 2024 / Updated by Seraphina to Windows 10
AMD FreeSync technology can significantly enhance the smoothness and quality of games and videos, but sometimes you may encounter issues where FreeSync does not work. Here are some possible solutions to help you fix this problem.
Solution 1: Update Drivers
Updating your graphics card drivers is crucial as outdated or incompatible drivers can cause various issues. We recommend using Driver Talent to automatically detect and update drivers to avoid the risk of downloading or installing incorrect drivers.
Click the download button to get the latest version of Driver Talent, install the software, and open it. Click "Scan".
After the scan is complete, Driver Talent will show which drivers are not installed or need updating. Find the graphics card driver in the list and click "Download".
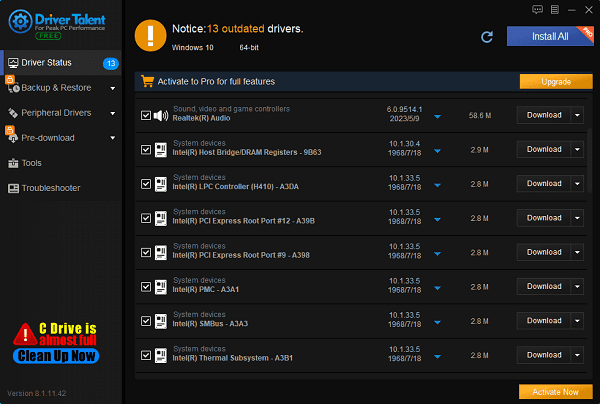
After the update is complete, it is recommended to restart your computer to ensure the updated drivers take effect.
Solution 2: Try Different Ports
1). Check Hardware Connections:
Ensure your monitor and graphics card support FreeSync, and you are using HDMI 2.0 or DP 1.2 cables.
Confirm your monitor has HDMI and DP ports, and they are functioning properly.
2). Change Ports:
If currently using HDMI, try connecting through the DisplayPort (DP) port.

Ensure power is disconnected when unplugging and reconnecting cables, and wait for a while after reconnecting to allow the system to recognize the device.
3). Test the Effect:
After changing ports, boot your computer and check if FreeSync starts working properly.
If the issue persists after changing ports, further investigation of GPU, cables, or monitor issues may be necessary.
Solution 3: Check Monitor Settings
1). Open OSD:
Use the buttons or joystick on your monitor to open the On-Screen Display (OSD).
OSD is the monitor's control panel where you can adjust brightness, contrast, and specific features like FreeSync.
2). Find FreeSync Settings:
In OSD, look for settings related to FreeSync.
Ensure FreeSync is properly enabled; if necessary, try restoring the monitor to factory settings.
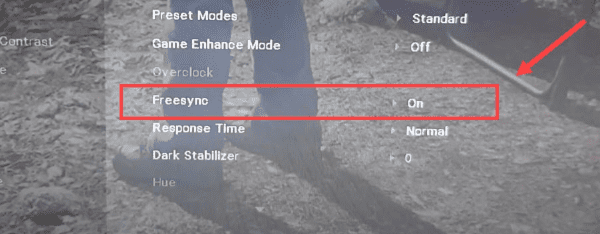
Solution 4: Disable Fullscreen Optimizations
1). Right-click on the program:
Find the shortcut or .exe file of the game or program you want to disable fullscreen optimizations for.
Right-click and select "Properties".
2). Switch to the Compatibility tab:
In the Properties window, switch to the "Compatibility" tab.
3). Disable Fullscreen Optimizations:
Under the "Settings" section, check the box next to "Disable fullscreen optimizations".
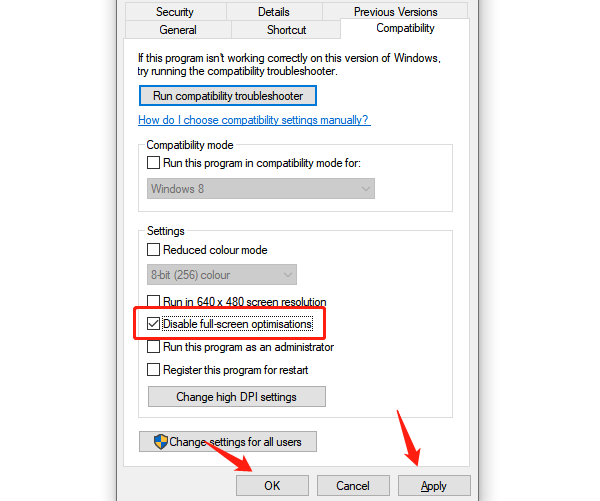
Click "Apply" or "OK" to save the changes.
4). Restart the Program:
Close all related program windows and restart the game or program where you applied the changes.
Check if FreeSync starts working properly.
Solution 5: Configure Default GPU
1). Open Display Settings:
Right-click on an empty area of your desktop and select "Display settings".
2). Enter Graphics Settings:
In the Display Settings window, click on "Graphics settings".
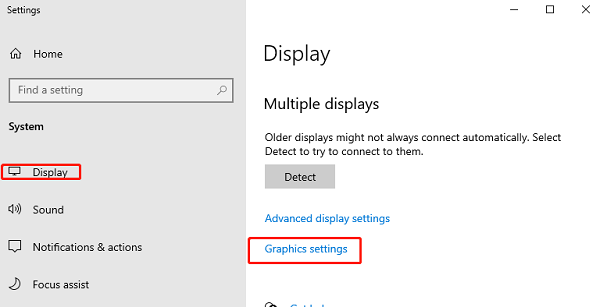
3). Select Program File:
Click "Browse" to find the .exe file of the program or game you want to configure.
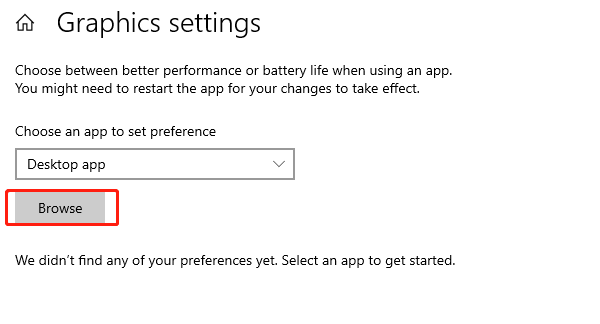
4). Configure Preferences:
Under "Graphics performance preference", select your AMD graphics card (assuming your system has dual GPUs, typically integrated and dedicated).
Click "Save" to apply the changes.
5). Test the Effect:
Launch the program or game and check if FreeSync is working properly.
Solution 6: Perform a Clean Boot
1). Open System Configuration:
Press Win+R to open the Run dialog, type "msconfig", and click "OK".
2). Configure System Startup:
In the System Configuration window, switch to the "Services" tab.
Check "Hide all Microsoft services" and then uncheck all services except those from your hardware manufacturers (such as Realtek, AMD, NVIDIA, Logitech, and Intel).
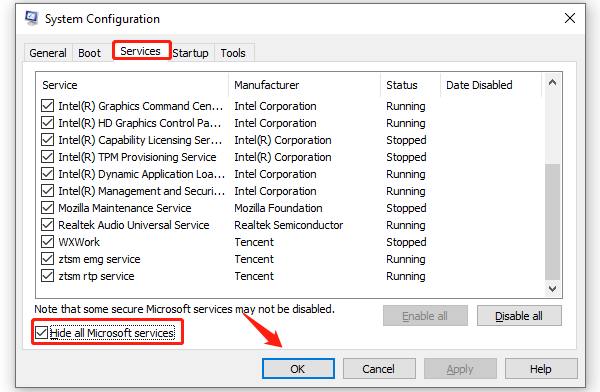
3). Disable Startup Items:
Switch to the "Startup" tab and disable each startup item in Task Manager.
4). Restart Your Computer:
Click "Apply" and then restart your computer after confirming the changes.
By following these methods, you should be able to resolve most AMD FreeSync issues and enjoy smoother gaming and video experiences. If the problem persists, we recommend consulting AMD's official support documentation or contacting their technical support team for further assistance.
See also:
5 Ways to Fix Corsair Headset Not Working
Six Ways to Fix Lag Issues in The Sims 4 on PC
Guide to Updating HDMI Drivers on Windows 10
7 Ways to Fix Unidentified Network on Windows 11
How to Resolve High CPU Usage by ntoskrnl.exe on Windows

|
ExplorerMax |

|
Driver Talent for Network Card | |
| Smart and advanced file explorer tool for Windows platforms | Download & Install Network Drivers without Internet Connection | |||
| 30-day Free Trial | Free Download |









