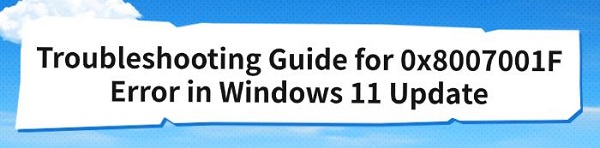Encountering error code 0x8007001F during the Windows 11 update can block upgrades and affect new features and security updates. This guide offers practical solutions to fix the error and complete your update.
Fix 1: Update Drivers
Outdated or corrupted drivers can cause update errors. Checking and updating your device drivers is crucial. It is recommended to use Driver Talent to automatically detect and update drivers, saving time and reducing the risk of downloading or installing incorrect drivers.
Click the download button to get the latest version of Driver Talent. After installation, open the software and click "Scan".
Once the scan is complete, it will display any missing or outdated drivers. Find the drivers that need updating in the result list and click "Download".
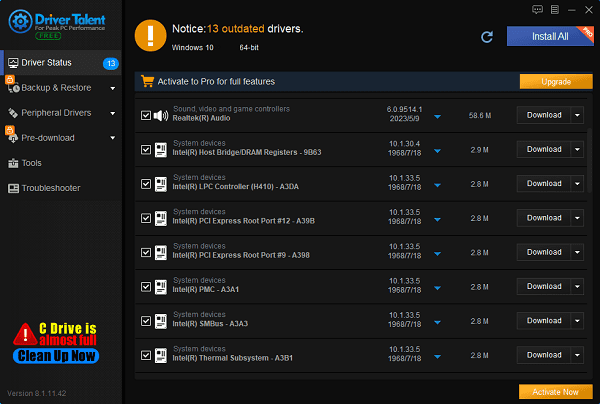
After the update is complete, it is advisable to restart your computer to ensure the updated drivers are properly applied.
Fix 2: Clear Windows Update Cache
Press Windows key + R to open the Run dialog, type "services.msc", and press Enter to open the Services window.
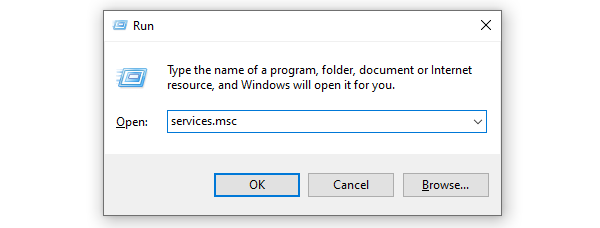
Find "Windows Update" in the list, right-click on it, and select "Stop".
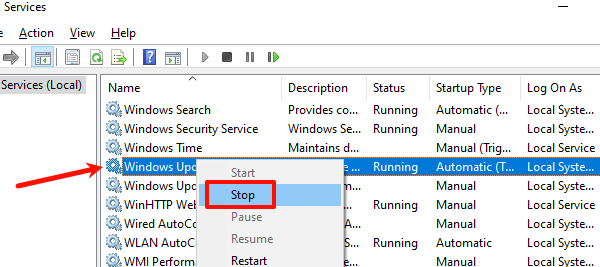
Open File Explorer and navigate to C:\Windows\SoftwareDistribution\.
Delete all files in the DataStore and Download folders. You can right-click these folders and select "Delete".
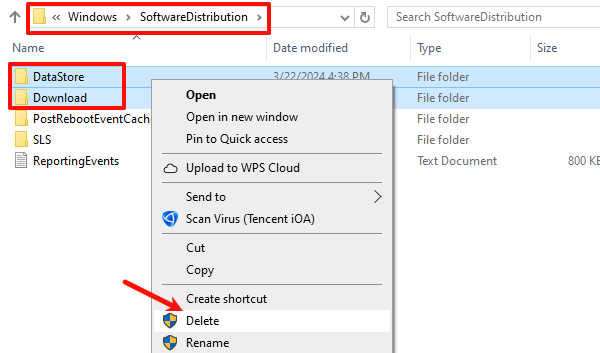
Return to the Services window, right-click "Windows Update", and select "Start".
Fix 3: Run Windows Update Troubleshooter
Go to Start > Settings > System > Troubleshoot > Other troubleshooters.
Under "Most frequent", select "Windows Update" and click "Run".
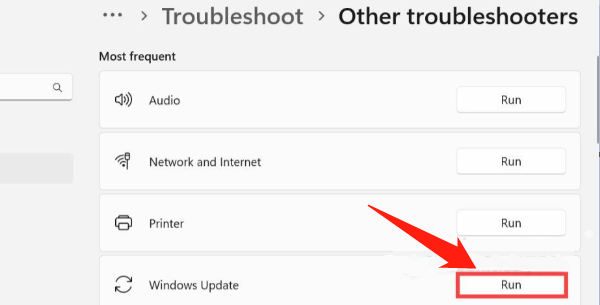
Fix 4: Check System Files
Press Windows key + R, type "cmd", then press Ctrl + Shift + Enter to run Command Prompt as an administrator.
In Command Prompt, type "sfc /scannow" and press Enter.
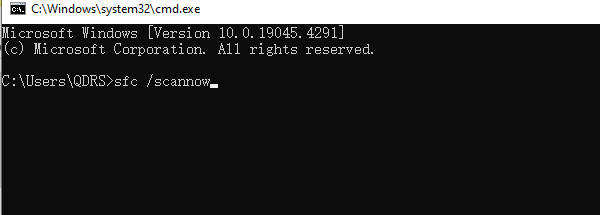
Wait for the scan and repair process to complete, then restart your computer.
Fix 5: Run DISM Tool
Press Windows key + R, type "cmd", then press Ctrl + Shift + Enter to run Command Prompt as an administrator.
Enter the following commands one by one and press Enter:
Dism /Online /Cleanup-Image /ScanHealth
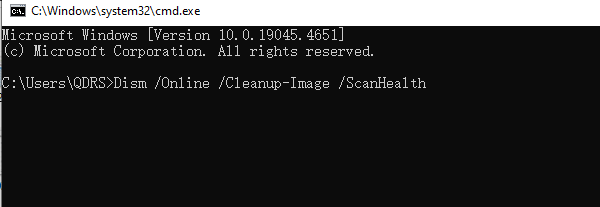
Dism /Online /Cleanup-Image /CheckHealth
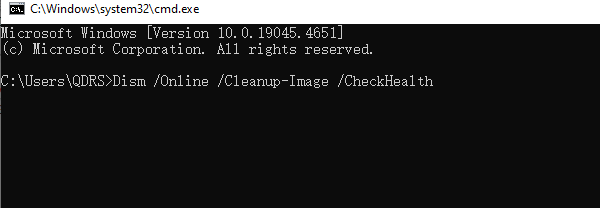
Dism /Online /Cleanup-Image /RestoreHealth
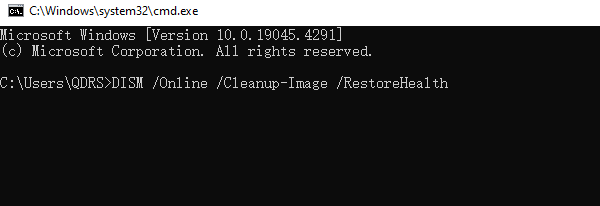
Each command might take a few minutes to execute. After completion, restart your computer.
Fix 6: Check Disk Space
Open File Explorer, right-click on the system drive (usually C:), and select "Properties".
In the "General" tab, check the available space on the disk.
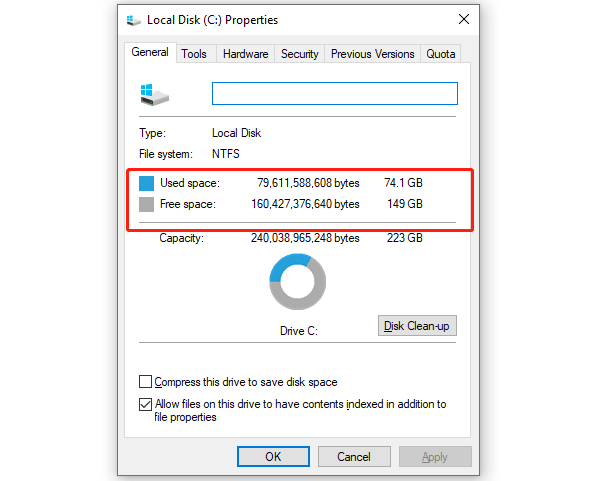
If space is low, delete unnecessary files or use a disk cleanup tool to free up space.
Fix 7: Perform a Clean Boot
Press Windows key + R, type “msconfig”, and press Enter.
In the "Services" tab, check "Hide all Microsoft services", then click "Disable all".
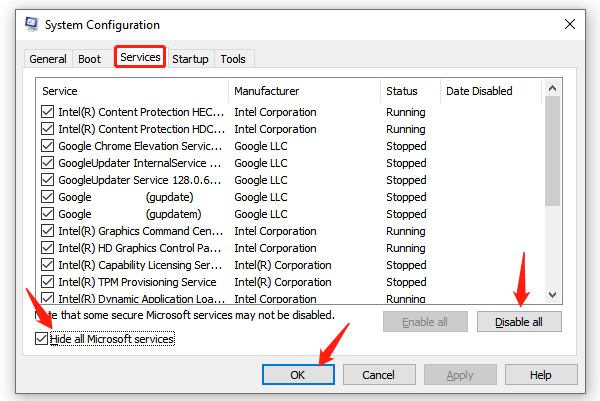
Go to the "Startup" tab and click "Open Task Manager".
In Task Manager, disable all startup items.
Return to the System Configuration window, click "OK", and select "Restart" to reboot your computer.
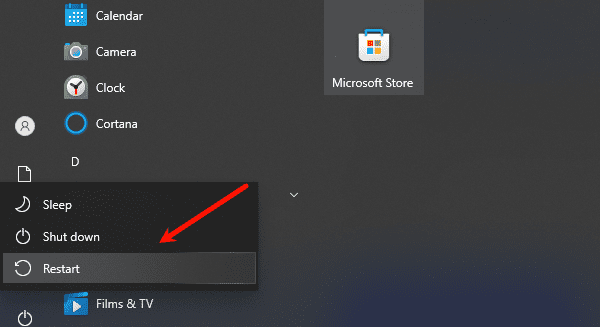
After the computer starts, try running Windows Update again.
By following these methods, you should resolve the 0x8007001F error during your Windows 11 update. If the issue persists, contact Microsoft Support. Hope this guide helps you complete your update and keep your system running smoothly.
See also:
Downloading Methods for Bluetooth Drivers for PC
4 Ways to Add Bluetooth Icon to Taskbar on Windows 11
Top 5 Solutions for Laptop Keyboard Not Typing Letters