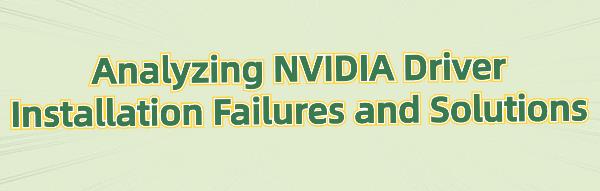In the pursuit of superior visual experiences and efficient office productivity, the correct installation of NVIDIA graphics drivers and printer drivers is crucial. However, users sometimes encounter frustrating driver installation failures. This article aims to delve into common causes of installation failures and provide detailed solutions to help you successfully install computer drivers.
1. Common Issues with NVIDIA Graphics Driver Installation
Reason 1: Corrupted Installation Files
Corrupted installation files are one of the common issues causing driver installation failures. These corrupted files can prevent the driver from being installed correctly, leading to various performance problems.
Solution: Update Using Driver Talent
Driver Talent is a one-stop solution for managing device drivers with ease. Whether you’re a tech enthusiast or a regular user, our software helps keep your drivers up-to-date, ensuring your devices run smoothly.
Click the download button to get the latest version of Driver Talent.
Install and open the software, then click "Scan".
After the scan, it will show which drivers are missing or need updating. Click the "Download" button.
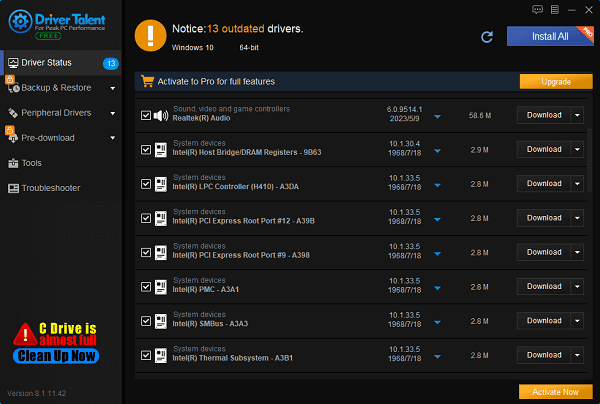
Once the update is complete, restart your computer to ensure the new driver is properly applied.
Reason 2: Operating System Version Issues
Sometimes, the operating system version you are using might not support the driver you are trying to install. This often occurs when users try to install newer drivers on older versions of operating systems.
Solution: Upgrade Your Operating System
If the installed driver does not support the current OS version, consider upgrading the OS to a version compatible with the driver. Before upgrading, be sure to back up important data and verify the compatibility of your system and applications.
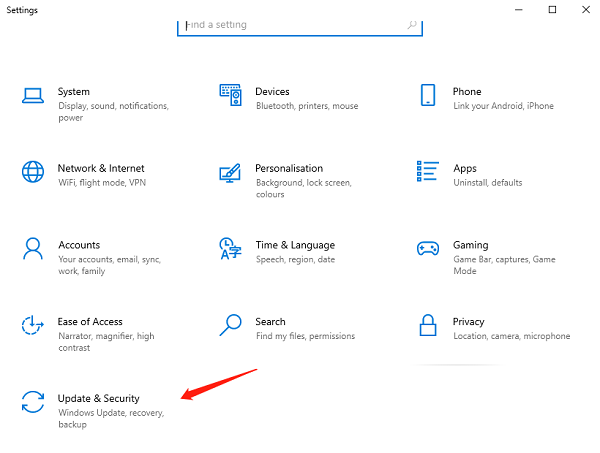
Reason 3: System Compatibility Issues
Incompatible drivers are a primary reason for installation failures. This happens when the driver you are trying to install does not match the hardware or operating system of your computer.
Solution: Install Using Compatibility Mode
Older drivers may not install correctly on newer operating systems. In such cases, try using compatibility mode.
Right-click the driver installation file.
Select "Properties".
Go to the "Compatibility" tab.
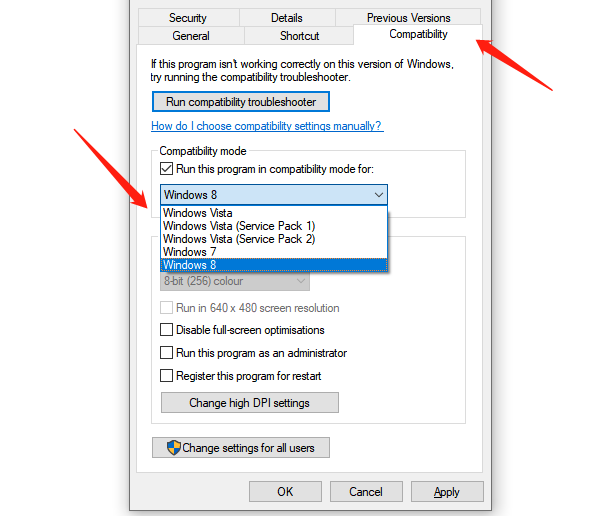
Choose a compatible mode for your operating system, then proceed with the installation.
Reason 4: Insufficient Installation Permissions
Lack of administrative permissions can also cause driver installation failures. Without the necessary permissions, the installation process cannot modify the system files required for the driver to function.
Solution: Run the Installer as Administrator
Right-click the installation program icon.
Select "Run as administrator" to grant the necessary permissions.
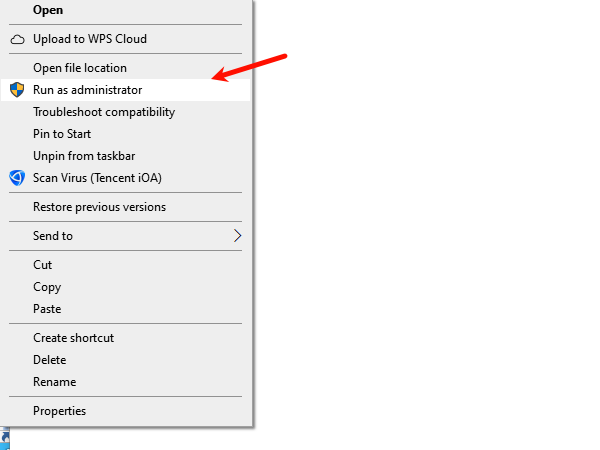
2. Printer Driver Installation Issues and Solutions
Issue 1: Printer Hardware Problems
Hardware issues can prevent the printer driver from being installed or functioning properly.
Solution:
Check the printer's power and connection cables to ensure they are functioning properly and that the printer is online.

Try restarting the printer and reconnecting the physical connection between the computer and the printer.
Issue 2: Driver and System Mismatch
A mismatch between the driver and the system can lead to installation failures.
Solution:
Use Driver Talent software to update the printer driver.
Visit the printer manufacturer’s official website and download the latest driver for your printer model and OS version.
Issue 3: Existing Driver Conflicts
Existing drivers can conflict with new driver installations.
Solution:
Go to "Device Manager" and find the printer under "Print queues".
Right-click and select "Uninstall device".
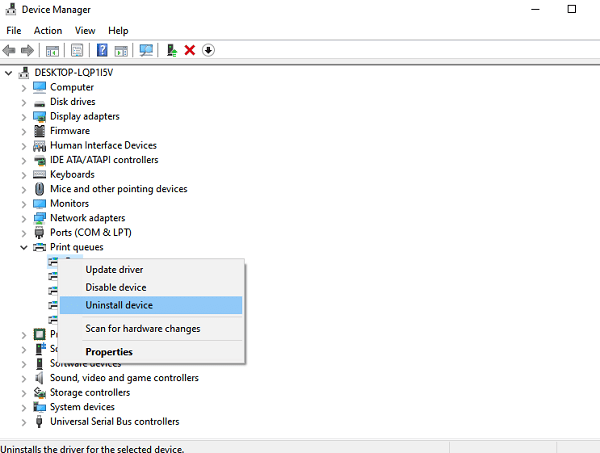
Use the "Print server properties" dialog in the "Drivers" tab to remove all old drivers related to that printer.
Restart your computer and then reinstall the new driver.
3. General Solutions for Driver Installation Issues
Update Your Operating System: Ensure your OS is up-to-date to help resolve potential compatibility issues.
Disable Security Software: Temporarily disable antivirus and firewall software during installation to prevent false positives from blocking the driver installation.
Manual Installation: If automatic installation fails, try manual installation.
Use System Restore Point: If issues arise post-installation, use a system restore point to revert to the state before the installation.
By following the guidelines above, you can not only successfully install the necessary drivers but also enhance your understanding of system maintenance, ensuring optimal performance for your computer and printer. Although the path of technology can sometimes be thorny, every successful resolution is a crucial step toward a more efficient work and life experience.
See also:
Guide to AMD Driver Installation Error 202 Causes and Solutions
What is a motherboard driver and how to dowmload
Five methods to disable system automatic updates win10