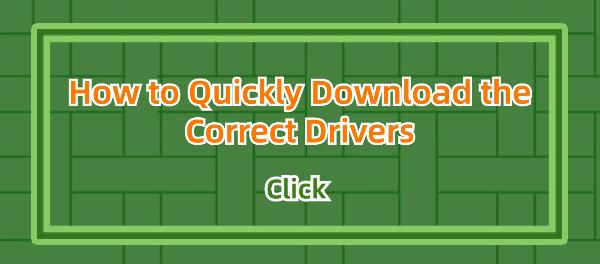Learn how to quickly download and install the correct drivers for your devices. This guide covers essential steps for updating HP and Dell device drivers, ensuring optimal performance for your printer, sound card, or graphics card. Stay updated for peak efficiency.
1. Understanding the Basics of Drivers
1). Definition of Drivers
Drivers are a type of computer software that act as a bridge between the operating system and hardware devices. They translate the operating system's instructions into a language that the hardware can understand, ensuring the devices operate correctly.
2). Importance of Drivers
Drivers are essential for the proper functioning of devices. Without the right drivers, devices might not be recognized or might not perform optimally. Regularly updating drivers can improve device compatibility and performance, fix known issues, and enhance system stability.
2. Downloading and Installing Drivers
1). Using Driver Talent to Update Drivers
(1). Download and Install Driver Talent
Click the download button to get the latest version of Driver Talent software.
(2). Scan the System and Automatically Update Drivers
After installation, open Driver Talent and click the "Scan" button. The software will automatically detect all the drivers in the system and provide update suggestions. Select the drivers that need updating, click "Download", and install the latest versions.
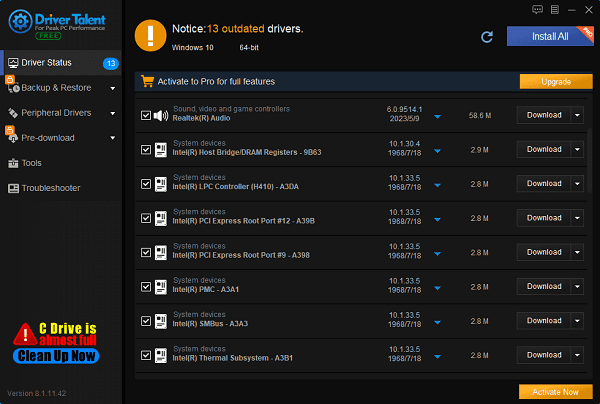
2). Determining the Required Drivers
(1). Identifying the Device Model
View through Device Manager: Open Device Manager, find the device that needs a driver update, and view its details to determine the model.
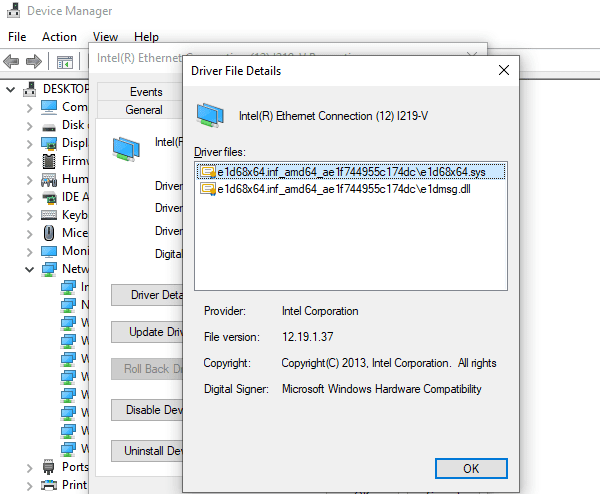
Check the Manufacturer and Model of the Device: Look for the manufacturer and model information on the device or its packaging, or right-click the device properties in Device Manager to view detailed information.
(2). Confirming the Operating System Version
View the Specific Version and Bitness of the Operating System: Go to system settings, find the operating system information, and check the exact version and system type (32-bit or 64-bit).
Ensure Driver Compatibility with the Operating System: When downloading drivers, make sure to select drivers that match the operating system version and bitness.
3). Downloading from Official Websites
Visit the Official Support or Download Page: Open the official HP or Dell website, and go to the support or driver download page.
Search for Drivers by Device Model: Enter the specific model of the device in the search box and find the corresponding driver download page.
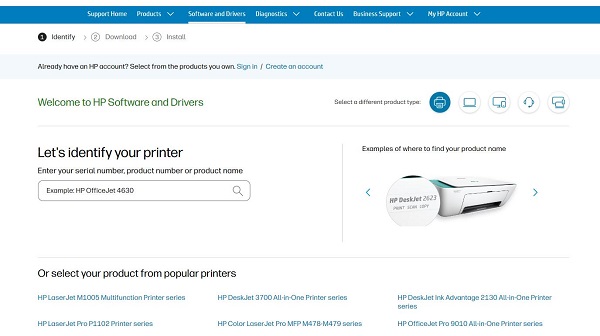
Download the Latest Version of the Driver: In the driver list, select the latest version that is compatible with your operating system, click the download link, and save the driver to your local computer.
Extract and Run the Installation Program: After downloading, extract the files and run the installation program, following the prompts to complete the driver installation. It is recommended to restart the computer after installation.
3. Post-Installation Steps
1). Restart the Computer
Restart the computer after installing the driver to ensure the new driver takes effect.
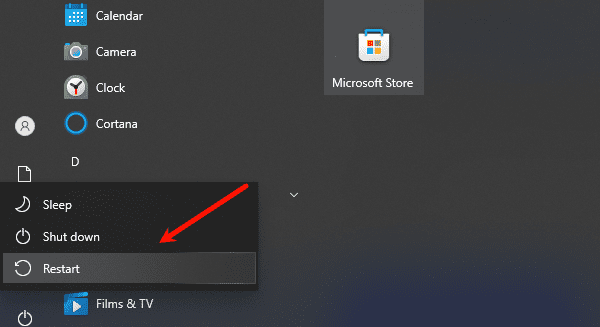
2). Test Device Functionality
Ensure the Device is Operating Normally: After restarting, test the device to ensure it is functioning correctly.
Check if the Driver Version is Correct: Go to Device Manager, view the device properties, and confirm that the driver version has been updated to the latest.
4. Driver Maintenance
1). Regularly Check and Update Drivers
Regularly use Driver Talent or manually check for driver updates to ensure devices always operate at their best.
2). Backup Drivers
Before updating drivers, back up the current drivers in case the new drivers are incompatible or issues arise, allowing for easy restoration.
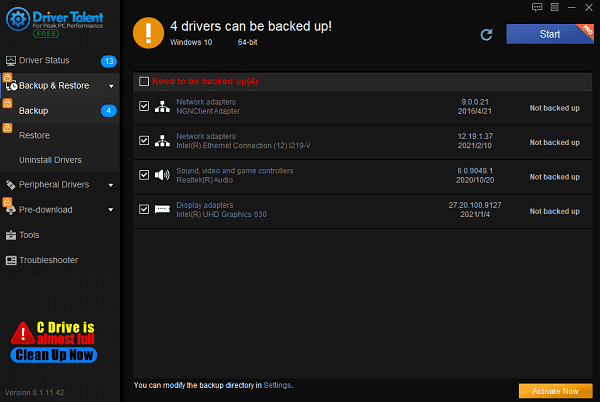
3). Handle Driver Conflicts and Issues
If encountering driver conflicts or other issues, try uninstalling and reinstalling the drivers or using the system restore function to revert to a previous state.
5. Common Issues and Solutions
1). Driver Installation Failure
If a driver installation fails, try downloading another version of the driver or installing it in safe mode.
2). Device Fails to Recognize Driver
Ensure the device model and operating system version match, then re-download and install the correct driver.
3). Solutions to Driver Conflicts
Uninstall the conflicting drivers, restart the computer, and then reinstall the latest versions of the drivers.
By identifying the device model, confirming the operating system version, using Driver Talent or downloading drivers from official websites, you can quickly find and install the correct drivers. Regularly updating drivers not only enhances device performance and compatibility but also resolves known issues, improves system stability, and ensures devices always run at their best.
See also:
Printer Offline Troubleshooting Guide
How to Update Bluetooth Drivers
Analyzing NVIDIA Driver Installation Failures and Solutions