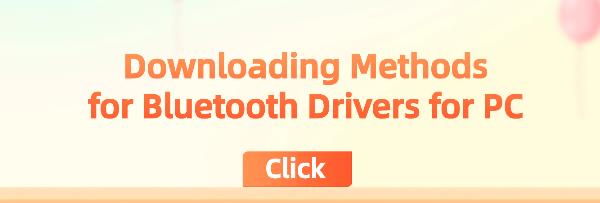Downloading Methods for Bluetooth Drivers for PC
Jun. 03, 2024 / Updated by Seraphina to Windows Driver Solutions
Ensure smooth Bluetooth connectivity in Windows 10 by updating Bluetooth drivers. Learn how in this guide for optimal Bluetooth feature functionality.
1. Old Bluetooth Driver Update
Driver Talent provides a one-stop solution for managing device drivers. Whether you're a tech enthusiast or an average user, our intuitive software makes it easy to keep your drivers up to date, ensuring smooth device operation.
Click the download button to get the latest version of Driver Talent. After installation, open the software and click "Scan".
After the scan is complete, the software will display which drivers are either not installed or need updating. Locate the Bluetooth driver in the results list and click "Download".
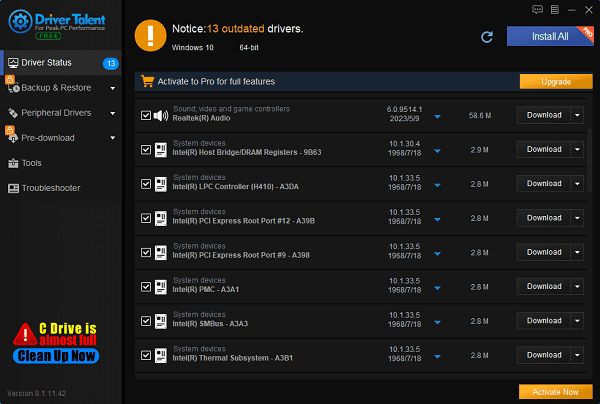
After the update is complete, it's recommended to restart your computer to ensure the updated drivers take effect.
2. Steps for Downloading New Bluetooth Drivers
Step 1: Preparations
Before updating Bluetooth drivers, there are several preparations to make:
(1). Confirm Computer Model and Operating System Version:
Before updating the Bluetooth driver, you need to find and record your computer model and the current Windows 10 operating system version.
This can be found by clicking the "Start" menu in Windows 10, then selecting "Settings" > "System" > "About".
On the "About" page, you will find the computer model and the version number of Windows 10.
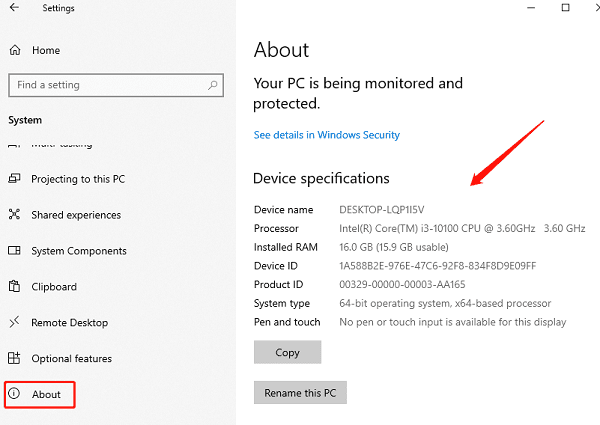
(2). Ensure a Smooth Network Connection:
Updating Bluetooth drivers typically requires downloading files from the internet, so ensure your computer is connected to a stable and reliable network. You can ensure a smooth network connection by connecting to a Wi-Fi network or using a wired network.
Step 2: Access the Manufacturer's Website
Open your preferred browser and enter the official website of your computer's manufacturer.
Navigate to the support or downloads page, usually found at the bottom of the website.
Step 3: Find the Bluetooth Driver
Locate the appropriate download option based on your computer model and Windows 10 operating system version.
Make sure the downloaded driver is compatible with your operating system.
Step 4: Download the Driver
Click on the respective download link or button for your computer and operating system.
Wait for the download to complete and ensure the downloaded file is intact.
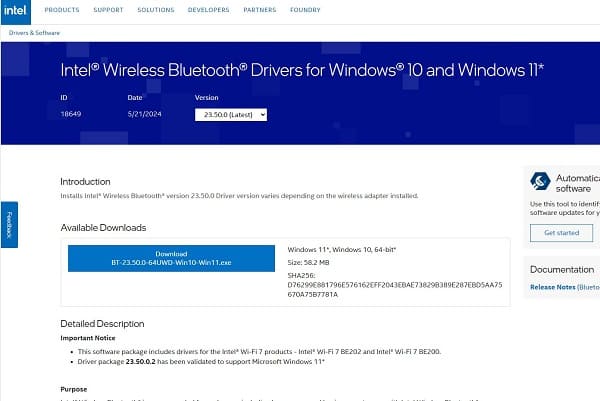
Step 5: Install the Driver
Run the downloaded file by double-clicking on it.
Follow the instructions provided by the installation wizard to complete the installation process.
Step 6: Restart Your Computer
After installation, it's advisable to restart your computer to allow the driver changes to take effect.
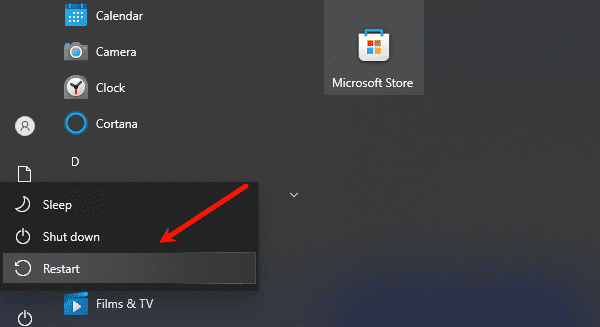
Ensure that the driver changes have taken effect by checking if your computer can properly recognize and use Bluetooth devices.
Step 7: Test Bluetooth Functionality
Navigate to "Settings" > "Devices" > "Bluetooth & other devices" to enable Bluetooth functionality, and try connecting a Bluetooth device to test if it works properly.
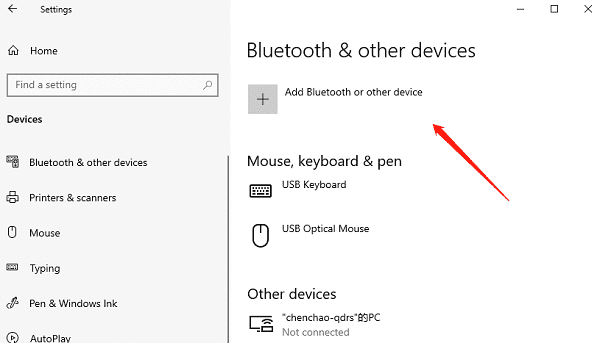
Step 8: Considerations
Download drivers only from official and trusted sources, such as the manufacturer's website.
Follow all safety and operation guidelines during the installation process to ensure proper installation and configuration of Bluetooth drivers.
By following the above steps to update Bluetooth drivers in Windows 10, you can ensure that your Bluetooth devices operate smoothly within the operating system, allowing for seamless connectivity and usage.
See also:
Graphics Card Optimization Tips: Practical Methods to Boost Performance
How to Quickly Update Bluetooth Drivers to Enhance Device Compatibility
Learn How to Quickly Update Drivers
How to Update Printer Drivers to Improve Efficiency
Five Effective Ways to Resolve Network Adapter Issues

|
ExplorerMax |

|
Driver Talent for Network Card | |
| Smart and advanced file explorer tool for Windows platforms | Download & Install Network Drivers without Internet Connection | |||
| 30-day Free Trial | Free Download |