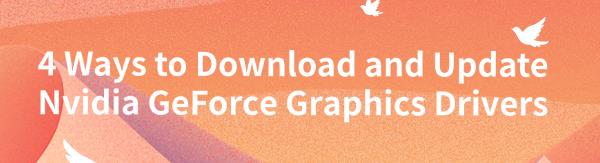4 Ways to Download and Update Nvidia GeForce Graphics Drivers
Jul. 29, 2024 / Updated by Seraphina to Windows Driver Solutions
The Nvidia GeForce graphics card is vital for high-quality graphics in gaming and demanding applications. Outdated drivers can affect performance and stability. This article offers four ways to update Nvidia GeForce drivers to improve your computer's graphics.
Method 1: Using Driver Management Tools
Outdated, corrupted, or incompatible drivers can lead to graphical display issues, decreased gaming performance, or system crashes. It is recommended to use Driver Talent to automatically detect and update drivers, saving time and avoiding the risk of downloading or installing incorrect drivers.
Click the download button to get the latest version of Driver Talent. After installation, open the software and click "Scan".
After scanning, it will display any missing or outdated drivers. Find the Nvidia graphics driver in the list and click the "Download" button.
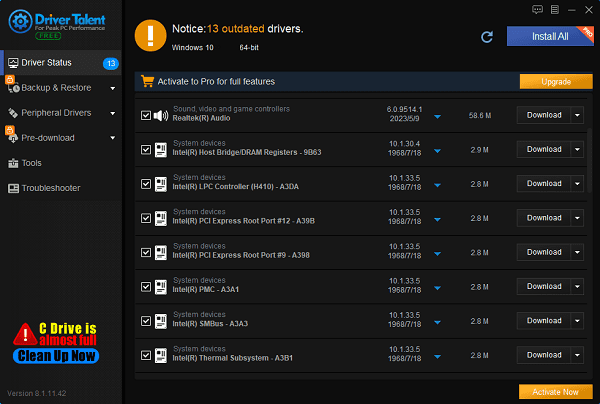
After the update is complete, restart your computer to ensure the updated drivers take effect.
Method 2: Download from Nvidia's Official Website
Open your browser and visit the Nvidia driver download page.
In the "Select Your Graphics Card" section, choose your graphics card model (e.g., GeForce RTX 4080):
Product Type: GeForce
Product Series: GeForce RTX 40 Series
Product:NVIDIA GeForce RTX 4080
Operating System: Select your Windows version (e.g., Windows 10 64-bit)
Click the "Search" button.
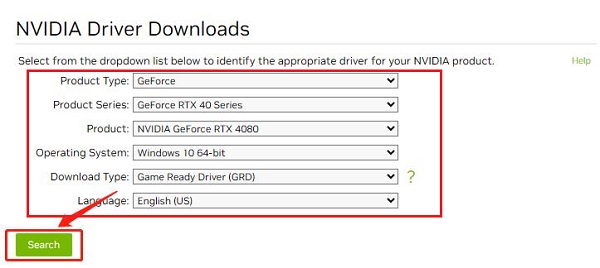
On the search results page, find the latest driver version and click "Download".
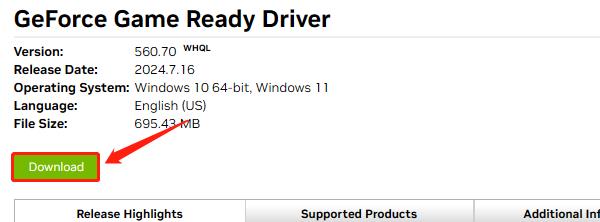
After the download completes, double-click the installer file and follow the on-screen instructions.
Choose "Express Installation" or "Custom Installation" during the setup, then click "Next".
Restart your computer after installation to ensure the drivers are properly applied.
Method 3: Using GeForce Experience for Automatic Updates
Visit the GeForce Experience download page.
Download and install the GeForce Experience application.
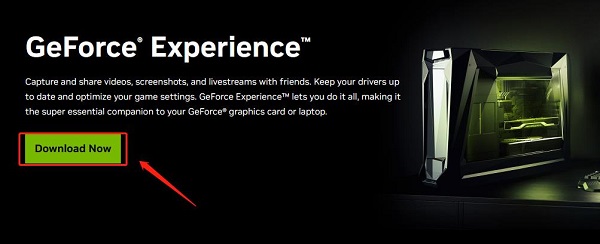
Open GeForce Experience and log in with your Nvidia account. If you do not have an account, you will need to create one.
On the GeForce Experience main interface, click the "Drivers" tab.
Click the "Check for Updates" button. GeForce Experience will automatically search for the latest drivers for your graphics card.
If updates are available, click "Download", then click "Install" to proceed.
Restart your computer after installation to ensure the drivers are effective.
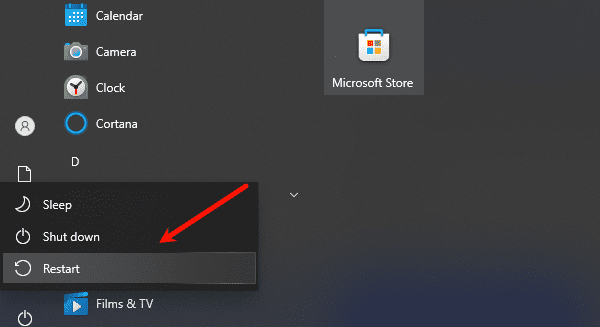
Method 4: Using Device Manager for Manual Updates
Press Windows key + X, and select "Device Manager".
In Device Manager, find and expand the "Display Adapters" section.
Right-click "Nvidia GeForce RTX 4080" and select "Update Driver".
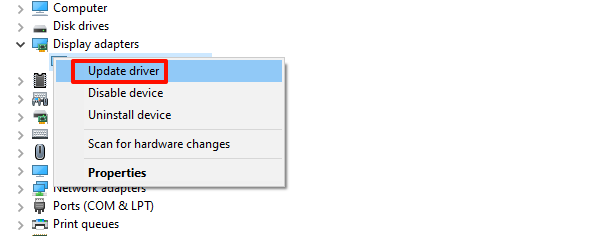
Choose "Search automatically for drivers" to let Windows search and install the latest drivers.
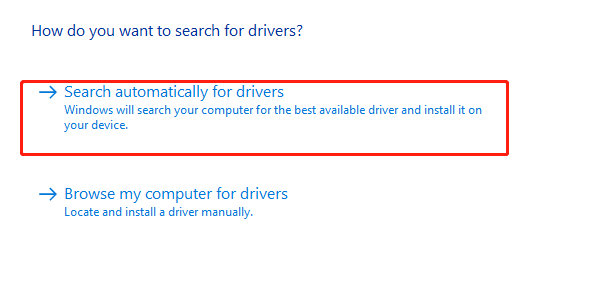
Restart your computer after the update to apply the new drivers.
Using these methods, you can easily update Nvidia GeForce drivers to improve graphics and system stability. If you encounter issues or ongoing problems, consult Nvidia's support resources or contact their tech support. Hope these methods can help you achieve the best graphical experience.
See also:
Five Effective Ways to Resolve Network Adapter Issues
How to Quickly Download the Correct Drivers
Comprehensive Guide: How to Update Sound Drivers
Causes and Solutions for League of Legends Crashes
Microsoft Ends Support for Windows 10, 8.1, and 7

|
ExplorerMax |

|
Driver Talent for Network Card | |
| Smart and advanced file explorer tool for Windows platforms | Download & Install Network Drivers without Internet Connection | |||
| 30-day Free Trial | Free Download |