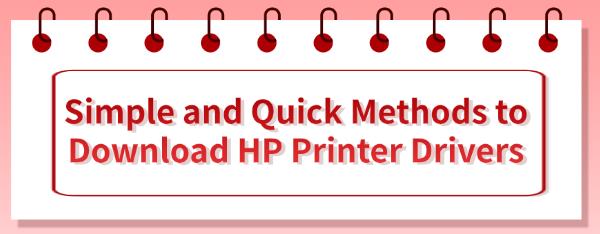Simple and Quick Methods to Download HP Printer Drivers
Jul. 15, 2024 / Updated by Seraphina to Windows Driver Solutions
HP printers are popular in many homes and offices. To ensure smooth operation, you need the correct drivers installed. If you're unsure how to quickly download and install HP printer drivers, these methods will help you easily complete the process.
Method 1: Automatically Update Printer Drivers
Outdated, corrupted, or incompatible printer drivers can cause your printer to malfunction. Using Driver Talent to automatically detect and update drivers can save you time and prevent the risk of downloading or installing incorrect drivers.
Click the download button to get the latest version of Driver Talent. After installation, open the software and click "Scan".
Once the scan is complete, a list of drivers that need installation or updates will appear. Find the printer driver in the list and click "Download".
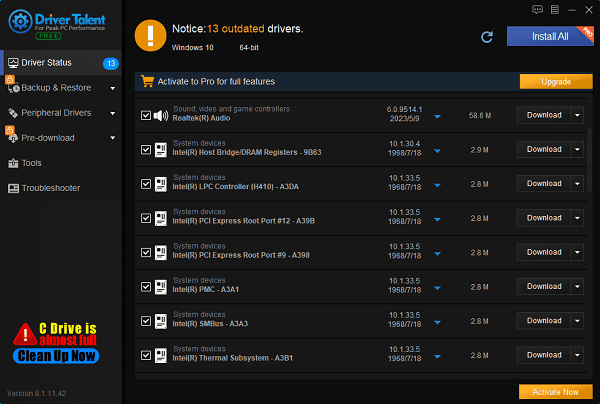
After updating, it is recommended to restart your computer to ensure the new driver functions properly.
Method 2: Download Printer Drivers from the Official Website
①. Open your browser and go to the HP Official Website.
②. On the homepage, find and click the "Support" option.
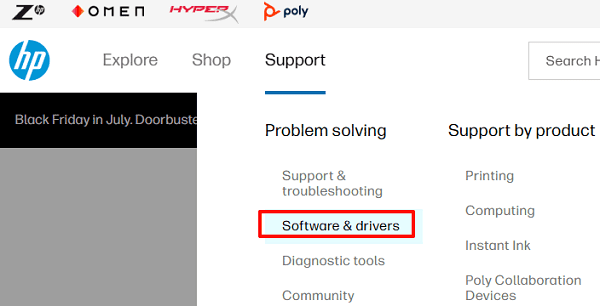
③. On the support page, select the "Printers" category or directly enter your printer model in the search bar.
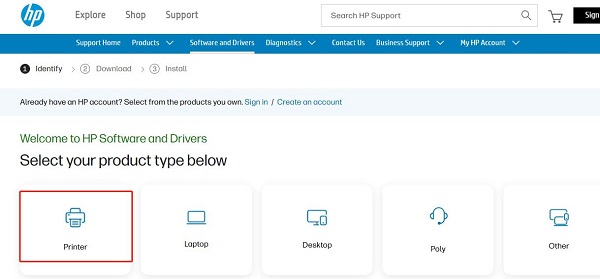
④. In the "Enter your product name" field, enter your HP printer model and click "Search".
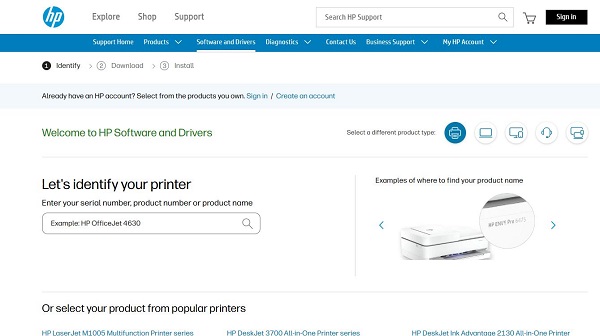
⑤. The system will automatically detect your operating system. If not, manually select your operating system (e.g., Windows 10, macOS).
⑥. Find the "Software and Driver" section, and click the download button to get the latest printer driver package.
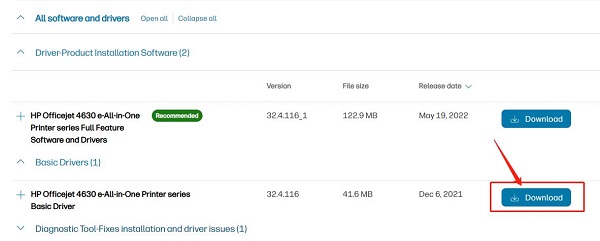
⑦. After downloading, open the package and follow the on-screen instructions to install.
Method 3: Update Printer Drivers via Device Manager
①. Press the Windows logo key + X simultaneously to open Device Manager.
②. In Device Manager, find and expand the "Print queues" or "Printers" section.
③. Locate your HP printer, right-click and select "Update driver".
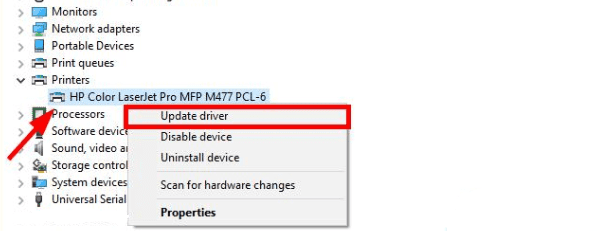
④. Choose "Search automatically for drivers".
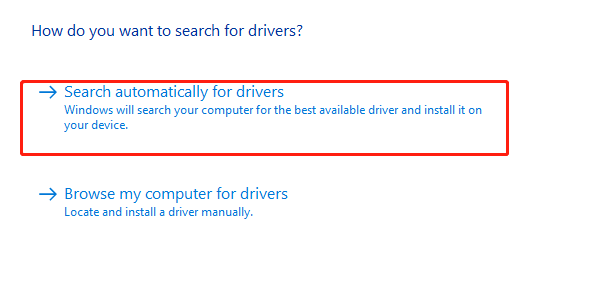
⑤. If a new driver version is found, it will prompt you to install it.
⑥. After installation, it is recommended to restart your computer to apply the changes.
Fixing Offline HP Printer Issues
Step 1: Check Printer Connection
①. Ensure the printer is turned on and properly connected to the power source.
②. Verify that the printer's connection to the computer is stable. If using a USB connection, make sure the USB cable is not damaged and is securely connected.

③. If using a network printer, ensure the printer is correctly connected to the Wi-Fi network.
④. Restart both the printer and the computer. Turn off the printer, wait a few seconds, and turn it back on. Restart your computer to refresh the connection.
Step 2: Set the Printer as the Default Printer
①. Press the Windows logo key + R, type "control", and press Enter to open the Control Panel.
②. In the Control Panel, find and click "Devices and Printers".
③. Locate your HP printer, right-click and select "Set as default printer". This ensures all print jobs are sent to this printer.
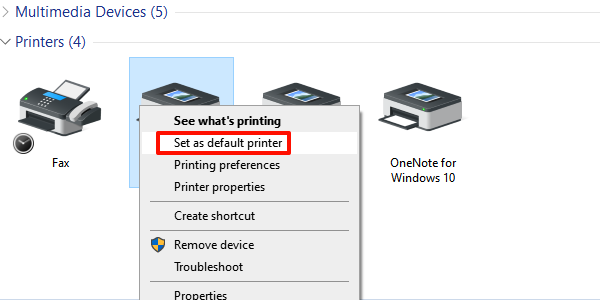
Step 3: Cancel All Print Jobs
①. In "Devices and Printers", right-click your HP printer and select "See what's printing".

②. In the print queue window, click the "Printer" menu and select "Cancel All Documents". This will clear all pending print jobs and may resolve the offline issue.
Step 4: Check Printer Status
①. In the print queue window, click the "Printer" menu and ensure "Use Printer Offline" is not checked. If it is, click to uncheck it.
Step 5: Restart Print Services
①. Press the Windows logo key + R, type "services.msc", and press Enter.
②. In the Services window, scroll down to find "Print Spooler".
③. Right-click "Print Spooler" and select "Restart".
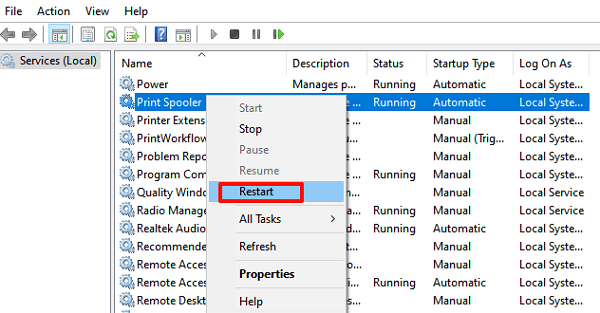
④. This will restart the print services and may resolve the offline issue.
Using these simple and quick methods, you can easily download and install HP printer drivers, ensuring your printer operates efficiently. We hope these steps help you successfully install the drivers and enjoy a hassle-free printing experience.
See also:
7 Methods to Fix Nvidia Driver Crashes
HP Printer Driver Download Guide
Three Methods to Update Graphics Drivers on Windows
6 Ways to Fix NVIDIA Control Panel Access Denied
How to fix World of Warcraft not launching on PC

|
ExplorerMax |

|
Driver Talent for Network Card | |
| Smart and advanced file explorer tool for Windows platforms | Download & Install Network Drivers without Internet Connection | |||
| 30-day Free Trial | Free Download |