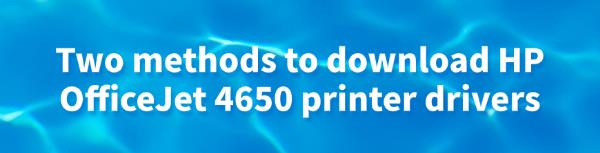To ensure your HP OfficeJet 4650 printer operates smoothly and utilizes its full functionality, it's crucial to correctly install and update its drivers. Here are two simple and effective methods to help you download and install HP OfficeJet 4650 drivers.
Option 1: Automatic Driver Update
Printer drivers can become outdated, corrupted, or incompatible with the operating system, which may prevent the printer from functioning properly. We recommend using Driver Talent to automatically detect and update printer drivers, saving time and effort while avoiding the risk of downloading or installing incorrect drivers.
Click the download button to obtain the latest version of Driver Talent. After installation, open the software and click "Scan".
Once the scan is complete, Driver Talent will display which drivers are not installed or need updating. Locate the printer driver in the results list and click "Download".
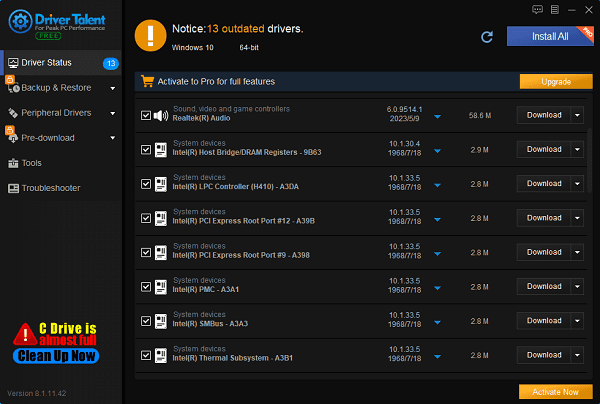
After the update is complete, it's recommended to restart your computer to ensure the updated driver functions properly.
Option 2: Manual Driver Update
1). Visit the HP official website:
Open your computer's browser and go to the HP official website.
2). Enter product information:
On the HP website, use the search box to enter "HP OfficeJet 4650" and select the correct printer model. Ensure you select the exact model you own.
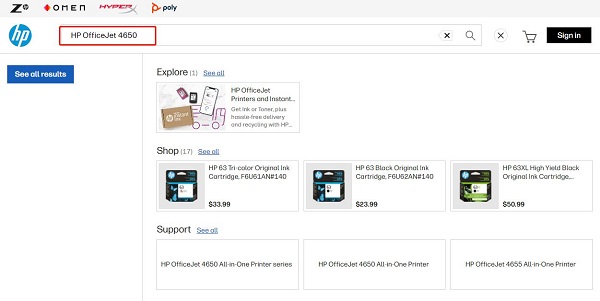
3). Select the operating system:
On the product page, there is usually a dropdown menu or options to select the operating system you are using, such as Windows 10, MacOS, etc. Choose your operating system version.
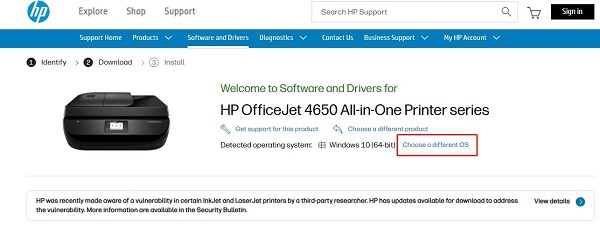
4). Download the driver:
In the driver and download section, find the latest HP OfficeJet 4650 driver applicable to your operating system. There is typically a "Download" button or similar option; click it to download the driver installation file.
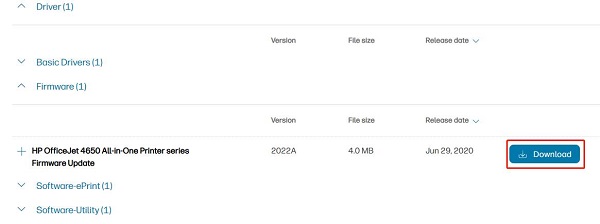
5). Install the driver:
After downloading, double-click the installation file to begin the installation process. Follow the on-screen instructions, which may include accepting license agreements and choosing installation options.
6). Completion of installation:
After installation, the system may prompt you to restart your computer to ensure the new driver functions properly. Once the restart is complete, your HP OfficeJet 4650 printer should work properly on your operating system.
Impact of Updating Printer Drivers
1). Performance Optimization:
Driver updates typically improve printer performance, including print speed, print quality, and efficiency in handling print tasks.
2). Issue Resolution:
Driver updates may fix errors and issues present in previous versions, such as print errors, connectivity issues, or functional failures.
3). New Feature Support:
Updated drivers may support new printing features or enhance existing functionalities, such as higher print resolutions, support for more paper types, or better color management.

4). System Compatibility:
Driver updates often include support for new operating system versions, ensuring the printer can operate correctly in the latest OS environments.
5). Security and Stability:
Updating drivers can enhance printer security by fixing potential vulnerabilities and improving device stability, reducing the likelihood of system crashes or conflicts.
By following these methods, you can swiftly install the latest drivers for your HP OfficeJet 4650 printer, ensuring smooth operation and optimal performance on your computer. Regular driver updates resolve issues and introduce new features, enhancing your overall printing experience.
See also:
How to Fix Universal Serial Bus Controller Driver Issue
7 Ways to Fix Windows 10 Microphone Not Working
How to Fix Xbox One Controller Keeps Disconnecting