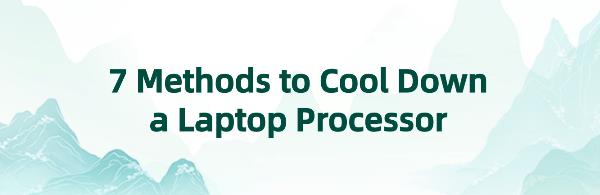7 Methods to Cool Down a Laptop Processor
Jun. 02, 2024 / Updated by Seraphina to Windows 11
Learn how to manage laptop CPU temperature to ensure optimal performance and avoid hardware damage. Discover 9 effective methods to cool down your processor, understand the ideal CPU temperature range, and how to monitor it accurately.
1. CPU Temperature Range
1). Low Temperature Range (30°C - 50°C)
This is typically the temperature when the CPU is idle or under a light load.
Temperatures in this range indicate good system cooling with no load pressure.
2). Normal Operating Temperature Range (50°C - 70°C)
This is the temperature range during regular tasks such as web browsing and office software use.
Within this range, the CPU’s performance and stability are within normal limits.
3). High Temperature Range (70°C - 85°C)
When running large applications or performing intensive computing tasks (such as video rendering or 3D gaming), the CPU temperature may rise to this range.
While short periods in this range are acceptable, prolonged high temperatures can affect the CPU's lifespan.
4). Dangerous Temperature Range (Above 85°C)
When the CPU temperature exceeds 85°C, thermal protection mechanisms may be triggered, automatically reducing performance or shutting down to prevent hardware damage.
Staying in this temperature range for a long time can seriously affect the CPU’s lifespan and stability.
2. How to Get CPU Temperature
1). Using BIOS/UEFI
Restart the computer and enter the BIOS/UEFI settings interface (usually by pressing Del, F2, or F10 during startup).
In the hardware monitoring section of the BIOS/UEFI interface, you can check the current CPU temperature.
2). Using Operating System Built-in Tools
Directly viewing CPU temperature in Task Manager is not possible, but you can use "Performance Monitor".
Press Win+R, enter "perfmon", and add the CPU temperature counter in the "Data Collector Sets".
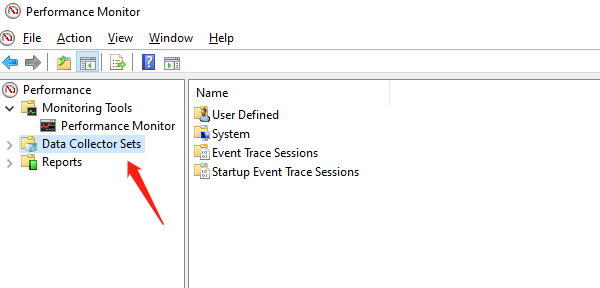
3. Methods to Cool Down the Processor
1). Upgrade Drivers
Click the download button to get the latest version of Driver Talent. After installation, open the software and click "Scan".
After the scan, it will show which drivers are not installed or need updating. Click the "Download" button.
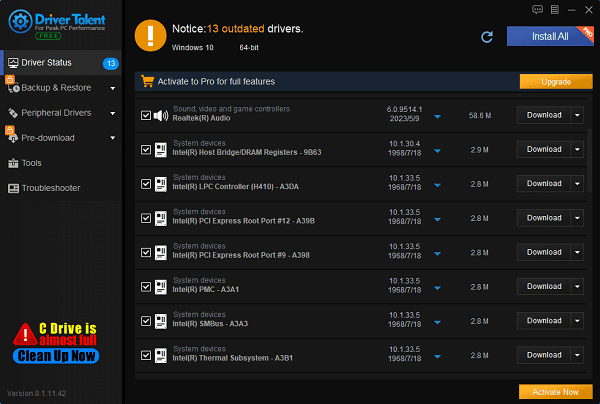
After updating, it is recommended to restart the computer to ensure the updated drivers take effect.
2). Use a Cooling Pad
Using a dedicated laptop cooling pad is an effective method.
These pads usually have built-in fans that increase airflow and help lower CPU temperature.
Choose a cooling pad that fits your laptop size and needs, and ensure its fans are working properly.
3). Maintain Good Ventilation
Ensure there is enough space around the laptop for air to circulate freely.
Avoid placing the laptop on soft surfaces like beds or sofas that can block the ventilation slots, leading to higher CPU temperatures.
Regularly clean the inside of the laptop and the ventilation ports to prevent dust buildup from affecting heat dissipation.

4). Adjust Power Settings
Adjust the power settings in your operating system, selecting "Power Saver" mode or customizing a power plan to reduce the processor's performance, thus reducing heat generation.
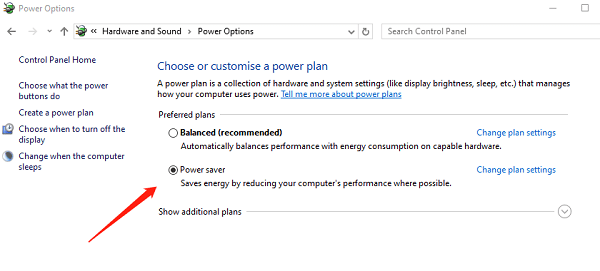
This not only extends battery life but also lowers CPU temperature.
5). Keep System Clean and Optimized
Regularly clean up system junk files and optimize system performance to reduce processor load, thereby lowering CPU temperature.
Using professional system optimization software can help you perform these tasks more effectively.
6). Close Unnecessary Background Programs
Background programs sometimes consume a lot of CPU resources, leading to higher temperatures.
Check and close unnecessary background programs to reduce the processor burden and lower CPU temperature.
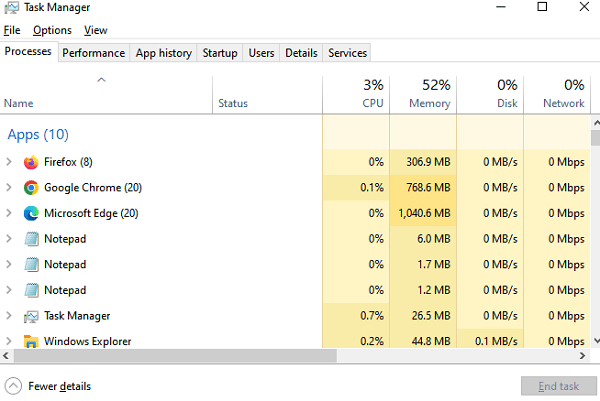
Task Manager is a handy tool to help you identify and close these programs.
7). Contact Professional Technicians
If you have tried all the above methods and still cannot resolve the issue, it is recommended to contact professional technicians for inspection and maintenance. Sometimes, hardware upgrades or replacements may be necessary, which requires professional skills and equipment.
By using these 7 methods, you can effectively reduce the processor temperature, extend the computer's lifespan, and improve overall performance. Maintaining the appropriate temperature for your laptop not only helps its performance but also avoids potential hardware damage risks.
See also:
How do I Reinstall My Mouse Driver for Windows
Unmissable Tactics for Motherboard Driver Downloads
5 Simple Steps to Optimize Network Card Performance
Enhance Your Audio Experience: Sound Card Optimization Tips
Six Methods to Check Your Computer's IP Address

|
ExplorerMax |

|
Driver Talent for Network Card | |
| Smart and advanced file explorer tool for Windows platforms | Download & Install Network Drivers without Internet Connection | |||
| 30-day Free Trial | Free Download |