Computer systems are complex integrations of hardware and software that work together to execute tasks, manage data, and facilitate user interaction. This article delves into the fundamentals of computer systems, explains the significance of driver updates, and provides detailed instructions on how to update Lenovo drivers.
1. Updating Lenovo Drivers
Drivers act as bridges, connecting the operating system to hardware devices. Outdated or missing drivers can lead to system instability, performance degradation, and even hardware failures. For Lenovo users, maintaining these drivers up to date is crucial for achieving optimal performance, compatibility, and security.
1). Updating with Driver Talent
Step 1: Download and Install Driver Talent
Click the download button to obtain the latest version of the software. Follow the installation wizard to set up Driver Talent on your Lenovo computer.
Step 2: System Scan
Launch Driver Talent and click the "Scan" button. The software will automatically scan your system for outdated, missing, or damaged drivers, including those specific to Lenovo hardware.
Step 3: Review Scan Results
After the scan completes, Driver Talent will display a list of detected driver issues. Pay attention to Lenovo drivers marked for updating.
Step 4: Initiate Updates
Select the "Download" button next to each outdated Lenovo driver. Alternatively, you can click "Install All" to automatically initiate updates for all detected issues.
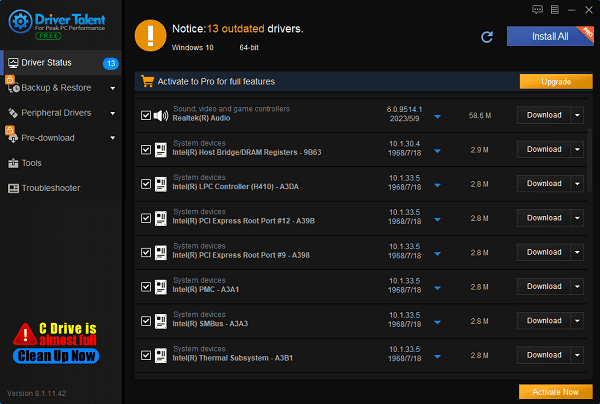
Step 5: Installation Process
Once the downloads complete, click "Install" to begin installing the updated drivers. The software will handle the installation process from start to finish, ensuring minimal user intervention.
Step 6: Restart Your Computer
To finalize the changes and ensure proper integration of the new drivers, restart your Lenovo computer when prompted by Driver Talent.
2). Using the Lenovo Official Support Website
Identify Your Computer Model: First, confirm the specific model of your Lenovo computer. This information is typically found on a label at the bottom of the computer or by accessing the BIOS during startup.
Visit the Lenovo Support Page: Open a browser and visit Lenovo's official website. Locate and click on "Service & Support" or go directly to "Drivers & Software".
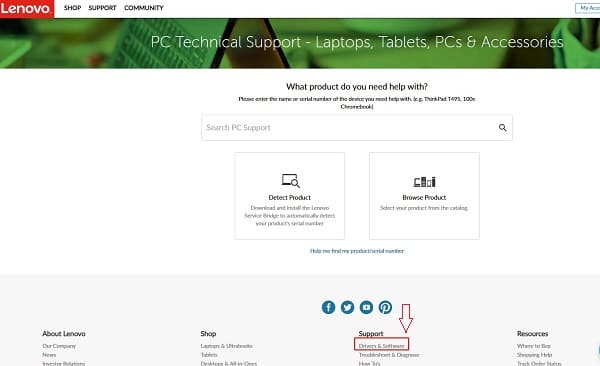
Enter Product Information: Input your computer model into the search bar and click "Search" or "Find".
Select Driver Downloads: On the search results page, you'll see a list of all drivers and software relevant to your computer. Depending on your needs, you can select categories (such as graphics card, sound card, chipset, etc.) to view corresponding drivers. Click the "Download" button to download the latest versions of the drivers.
Install Downloaded Drivers: After downloading, double-click the downloaded files and follow the prompts of the installation wizard to install the drivers. Sometimes, you may need to uninstall the old drivers before installing the new ones.
Restart Your Computer: After installation completes, restart your computer as prompted to apply the new drivers.
3). Utilizing Windows Device Manager
Open Device Manager: Right-click the Windows Start menu and select "Device Manager".
Locate the Device: In the Device Manager window, find the device for which you want to update the driver, such as "Display Adapters" (for graphics cards) or "Sound, video, and game controllers" (for sound cards), etc.
Update the Driver: Right-click the target device, select "Update Driver". In the pop-up window, choose "Search automatically for updated driver software" to allow Windows to search online and install the latest driver.
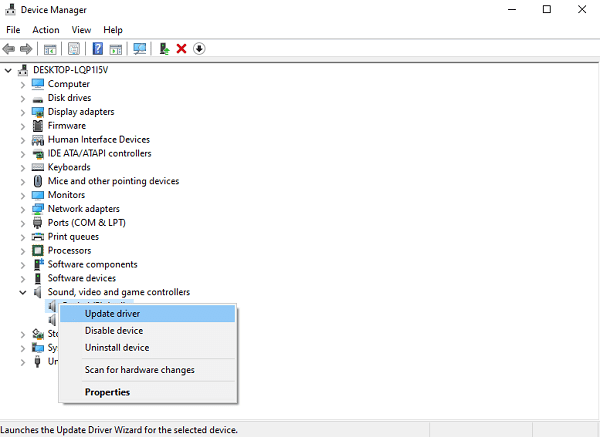
2. What is a Computer System
A typical computer system consists of hardware components such as the central processing unit (CPU), random access memory (RAM), storage drives, input/output devices, and the motherboard that connects all components. Complementing these hardware components is the software layer, including the operating system (OS), applications, and utilities. The operating system is responsible for managing resources, executing programs, and interacting with users through a graphical user interface (GUI).

3. The Importance of Updating Lenovo Drivers
Enhanced Performance: Updated drivers can unlock new features and optimize existing ones, improving system speed and responsiveness.
Error Correction and Stability: Regular updates address known errors and faults, providing a more stable computing experience.
Compatibility Assurance: New drivers ensure compatibility with the latest operating system updates and third-party applications.
Enhanced Security: Driver updates often include security patches, protecting your system from potential vulnerabilities and attacks.
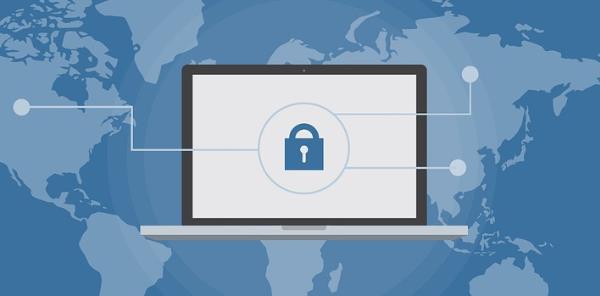
4. Post-Update Considerations
Backup: Before making any system changes (including driver updates), be sure to back up important data.
Verification: After restarting, validate the successful application of updates by checking for performance improvements or new driver features.
Regular Scans: Set up regular scans with Driver Talent to ensure drivers remain up to date.
In conclusion, keeping drivers up to date is a fundamental aspect of computer maintenance, especially for Lenovo systems. Tools like Driver Talent can simplify this process, ensuring your system remains optimized, secure, and compatible with the latest technologies. Regular driver updates are a proactive measure that can significantly enhance the user experience and prolong the lifespan of Lenovo computers.
See also:
Solution to system crash after graphics card driver upgrade
How to Check and increase network speed in a computer
How to update a graphics card driver










