How to Fix a Computer Stuck on Boot Screen
Jan. 06, 2025 / Updated by Seraphina to Windows Driver Solutions
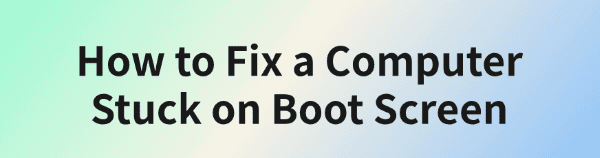
Some Windows users may experience their computer getting stuck on the boot screen. This guide offers methods to resolve the issue quickly.
1. Update Device Drivers
Outdated or corrupted drivers can lead to system instability, causing issues such as being stuck on the boot screen. Updating device drivers is a crucial step to resolve this problem. We recommend using Driver Talent to automatically detect and update drivers, saving time and avoiding the risk of downloading or installing incorrect drivers.
Get the latest version, install the software, and open it. Click "Scan".
After the scan, review the list of outdated or missing drivers and click "Download" for the necessary updates.
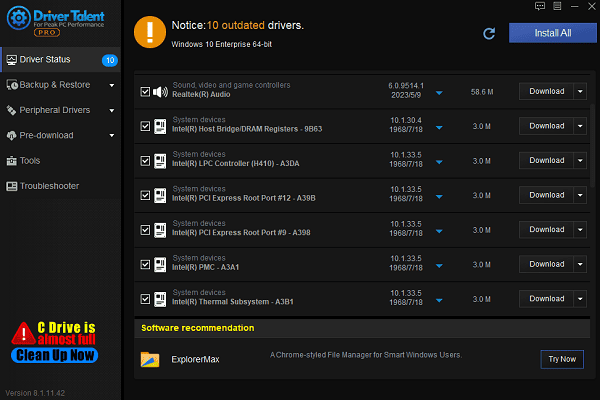
Once updates are complete, restart your PC to ensure the new drivers are fully functional.
2. Disconnect External Devices
Press and hold the power button for a few seconds to force shut down the computer.
Disconnect all peripherals, such as printers, external hard drives, USB drives, and other devices, leaving only the keyboard and mouse connected.

Power on the computer and check if it boots normally.
Tip: If the problem is resolved, reconnect the external devices one by one to identify the problematic hardware. Update its drivers if necessary.
3. Boot into Safe Mode
Restart your computer and continuously press F8 (or Shift + F8 on some systems).
If unsuccessful, force shut down the computer and restart it multiple times until the Advanced Boot Options menu appears.
Select "Enable Safe Mode" or "Enable Safe Mode with Networking" from the menu.
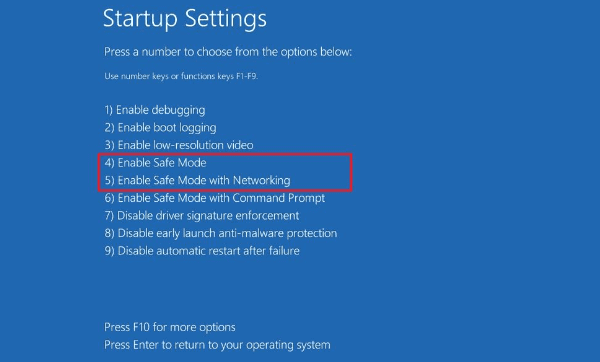
If you can boot into Safe Mode, the issue may be related to system configuration or drivers.
4. Check System RAM
Boot into Safe Mode (refer to Step 3).
Press Win + R to open the Run dialog, type "MSCONFIG", and click "OK".
Under "Selective Startup", check the options for a clean boot setup.
Click "Apply", exit Safe Mode, and restart Windows in normal mode to see if the problem is resolved.
5. Scan for Viruses in Safe Mode
Boot into Safe Mode (refer to Step 3).
If you have antivirus software, update its virus definitions and perform a full system scan.
Alternatively, use Windows Defender:
Open Windows Defender and choose "Quick Scan" or "Full Scan".
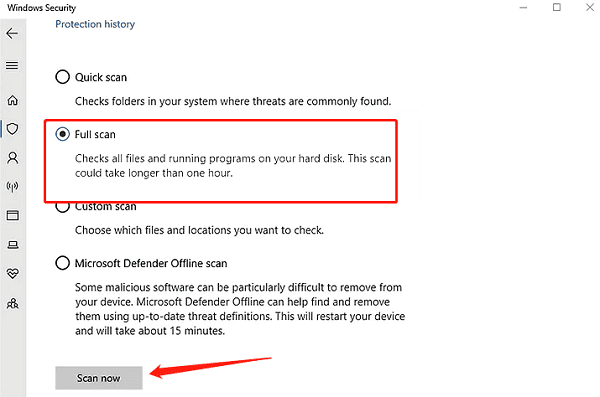
Follow the prompts to remove detected viruses or malware.
Restart your computer and check if the issue is resolved.
6. Roll Back the Windows System
During startup, press F8 and select "Repair Your Computer" from the menu.
Alternatively, in Safe Mode, search for "Create a Restore Point" and open it.
Under "System Protection", click "System Restore".
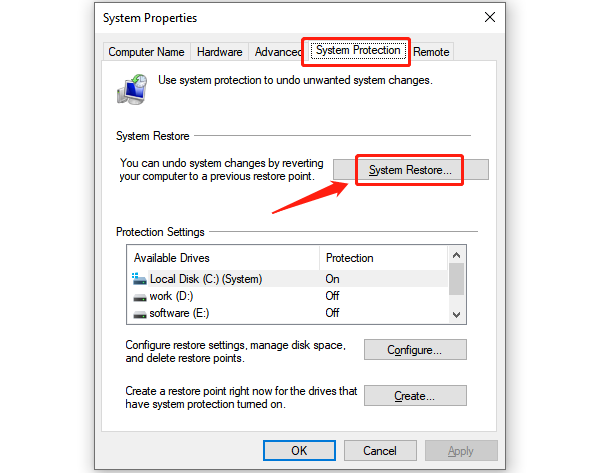
Click "Next" and select a restore point created before the issue occurred.
Follow the prompts to restore the system.
Note: System Restore does not affect personal files but may remove recently installed software or drivers.
Follow these methods to fix a computer stuck on the boot screen. If the issue persists, seek professional support.
See also:
Ways to Fix Internet Keeps Disconnecting Error
How to Fix Disabled WiFi Adapter on Windows 10
Solutions for Windows Realtek Audio Drivers
Intel Driver Download and Update Solutions
How to Fix Windows Bluetooth Audio Stuttering

|
ExplorerMax |

|
Driver Talent for Network Card | |
| Smart and advanced file explorer tool for Windows platforms | Download & Install Network Drivers without Internet Connection | |||
| 30-day Free Trial | Free Download |







