
The C drive is the main storage in Windows, used for the operating system and applications. When it runs out of space, it can slow down performance and prevent updates. This article outlines effective ways to clean up a full C drive and boost your computer's performance.
1. Update Drivers
Drivers act as the bridge between the operating system and hardware, managing and coordinating device operations. Keeping your drivers up to date is crucial for maintaining stable computer performance. Driver Talent is your all-in-one solution for managing device drivers. Whether you're a tech enthusiast or an everyday user, our intuitive software helps you easily keep drivers updated, ensuring smooth device performance and minimizing the risk of installing the wrong drivers.
Click the download button to get the latest version of Driver Talent. After installation, open the software and click "Scan".
After the scan is complete, a list of drivers that need updates or are missing will appear. Find the drivers that need to be updated, and click the "Download" button.
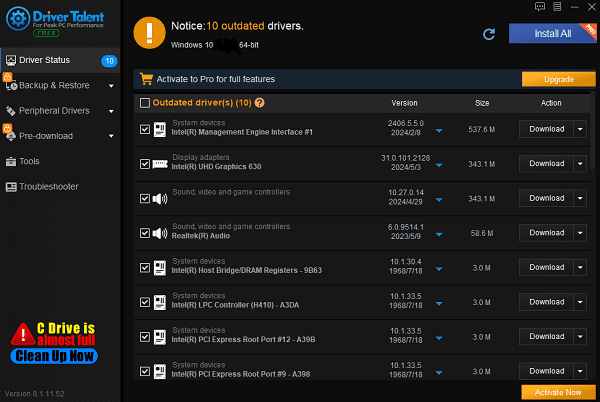
After updating, it is recommended to restart your computer to ensure the new drivers take effect.
2. Uninstall Unnecessary Programs
Click the "Start" button, then select the "Settings" icon (gear-shaped).
In the Settings window, choose "Apps".
In "Apps & Features", a list of installed programs will appear.
Find programs you no longer need, click on them, and select "Uninstall".
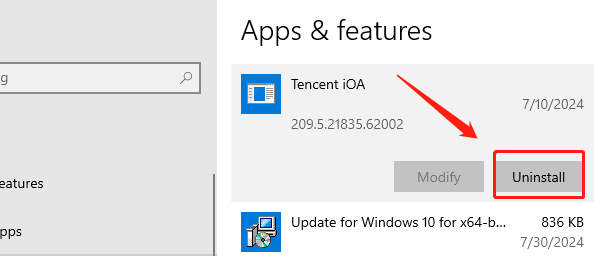
Follow the prompts to complete the uninstallation process.
3. Delete Temporary Files
Press the Windows + R keys, type "%temp%", and press Enter to access the temporary files folder.
Press Ctrl + A to select all files, then right-click and choose "Delete".
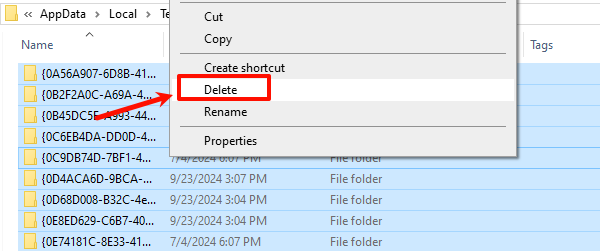
Confirm the deletion, and the temporary files will be cleared.
4. Use Disk Cleanup Tool
Type "Disk Clean-up" in the search bar and select the "Disk Clean-up" application.
Choose the drive to clean (usually the C drive) and click "OK".
Check the items you want to delete, such as temporary files and system caches.
Click "OK" and then "Delete Files" to complete the cleanup.
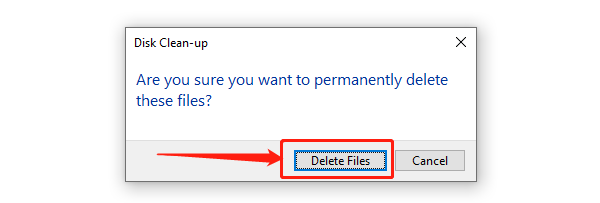
5. Move Files to Other Drives
Click the folder icon in the taskbar to open File Explorer.
Navigate to the files or folders you want to move and select them.
Right-click the selected files and choose "Cut".
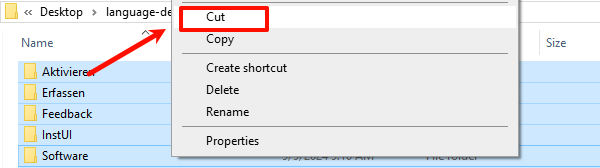
In the left navigation bar, find another drive (like D drive) and click into it.
Right-click in the blank space and select "Paste" to move the files.
6. Empty the Recycle Bin
Locate the Recycle Bin icon on the desktop and double-click to open it.
Ensure there are no files you need to recover, and confirm that unwanted files have been placed in the Recycle Bin.
Click "Empty Recycle Bin" at the top of the window and confirm the deletion.
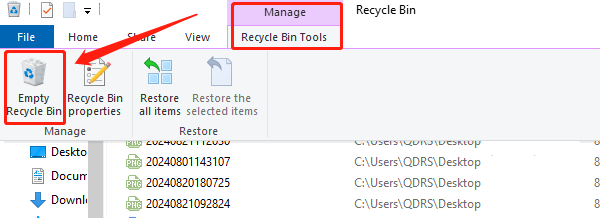
The files in the Recycle Bin will be permanently deleted, freeing up storage space.
7. Perform a System Restore
Right-click "This PC", select "Properties", and click "System Protection".
In the System Protection tab, click the "System Restore" button.
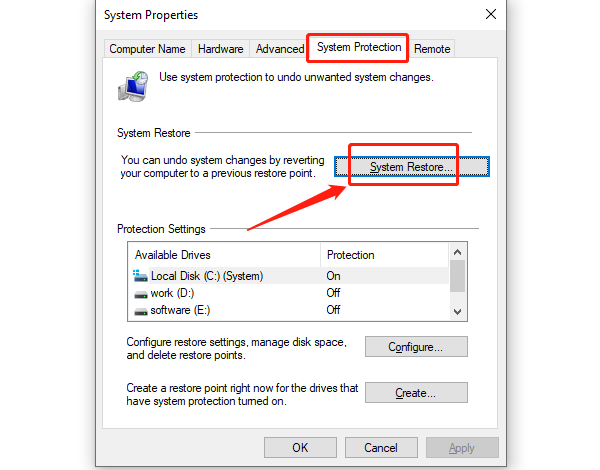
Click "Next" and choose a restore point, usually the most recent one.
Follow the prompts to confirm, then click "Finish" to start the restoration process.
Once the restore is complete, the computer will automatically restart, and you can check if the issue is resolved.
By using these methods, you can effectively clean up your C drive, free up space, and boost your computer's performance. Regular C drive maintenance is key to keeping your system running smoothly. If problems arise, consider seeking professional support.
See also:
5 Ways to Fix Display Resolution Issues
Quick Download Guide for DirectX on Windows Systems
Three Methods to Connect a Canon Printer to WiFi









