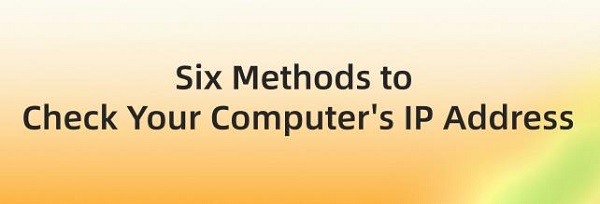In daily computer usage, knowing your IP address is crucial. It's your identifier on the network, enabling communication with other devices. Yet many don't know how to find it. Here, we'll cover six easy methods to help you effortlessly retrieve your IP address.
Routine Preparation
Drivers act as the bridge between hardware devices and the operating system. Without the correct drivers, many hardware devices may not function properly. You can quickly check your computer's hardware drivers using "Driver Talent" and batch download and install the corresponding drivers with a single click.
Click the download button to get the latest version of Driver Talent. After installation, open the software and click "Scan".
After the scan is complete, it will display which drivers are either not installed or need updating. Find the drivers that need updating and click the "Download" button.
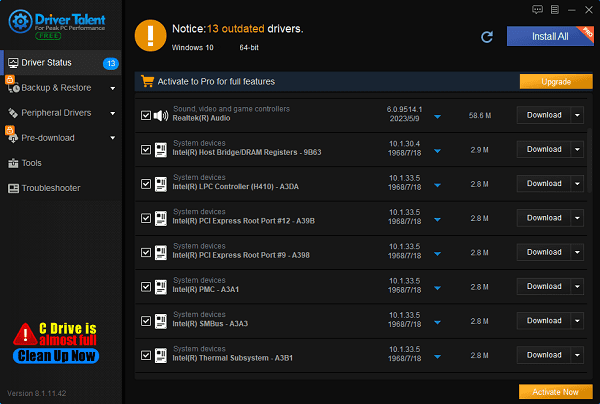
Wait for the updates to finish, then restart your computer to ensure the new printer drivers take effect.
1. Via Command Prompt
Command Prompt is a powerful tool in Windows, allowing various network diagnostics tasks, including IP address lookup.
Press Win + R to open the "Run" dialog, type cmd, and hit Enter to open the Command Prompt window.
In the Command Prompt window, type ipconfig and hit Enter to see a series of network adapter information.
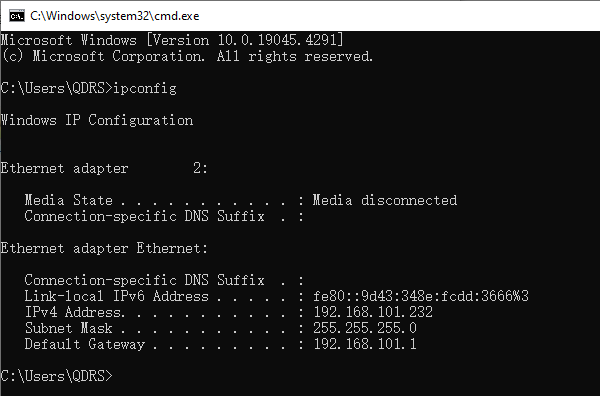
Locate your active network adapter (e.g., Wi-Fi or Ethernet adapter) and look for the "IPv4 Address" line; this is your IP address.
2. Through Network Connection Settings
If you prefer a graphical user interface, Windows offers a method to view IP addresses through network connection settings.
Click the network icon in the taskbar's lower-right corner, and select "Network & Internet settings" from the menu.
In the Settings window, click "Network status", scroll down, and click "View hardware and connection properties".
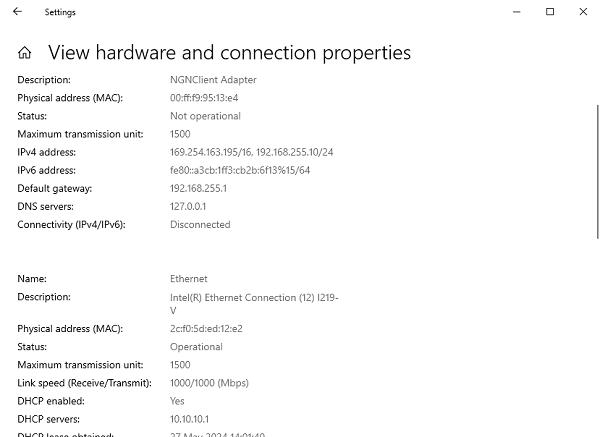
In the new window, find your network adapter and view the "IPv4 Address".
3. Using Control Panel
In Windows, you can view IP addresses through the "Control Panel" in the network settings section.
Open the Control Panel; you can find it by typing "Control Panel" in the Windows search bar.
In the Control Panel, select "Network and Internet".
Click on "Network and Sharing Center".
In the left panel, select "Change adapter settings".
This will display your computer's network connections. Right-click on your current network adapter (such as Ethernet or Wi-Fi connection), then select "Status".
In the pop-up window, click "Details" to view the IPv4 address, which is your computer's IP address.
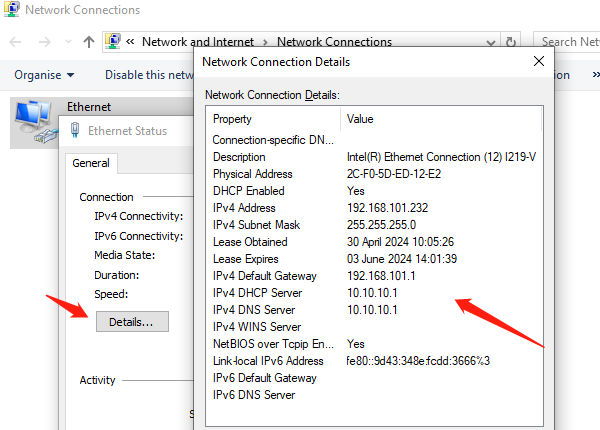
4. Through Task Manager
Task Manager not only displays system performance and running programs but also shows network status.
Press Ctrl + Shift + Esc, then select Task Manager.
Switch to the "Performance" tab, select "Ethernet", depending on your connection type.
Below the network graph, you can see the "IPv4 Address".
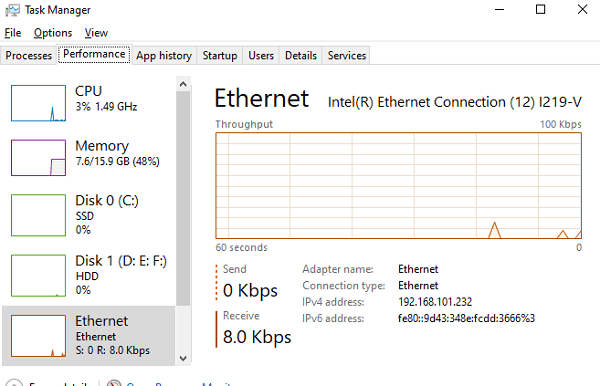
5. Via Windows PowerShell
Windows PowerShell is a command-line tool similar to Command Prompt but with more functionality and support.
Type "PowerShell" in the search bar and open it, then enter the command Get-NetIPAddress and press Enter.
Look for the "IPv4Address" property, which will display your IP address.
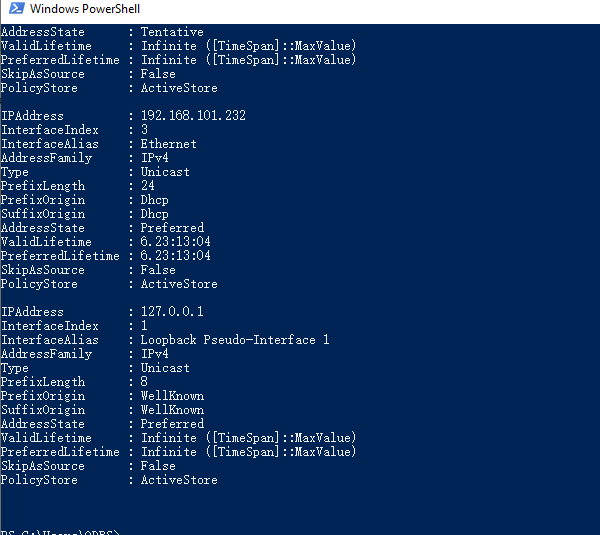
6. Using the Settings App
In Windows, you can also view network settings through the "Settings" app.
Open "Settings", which you can find by typing "Settings" in the Windows search bar.
In Settings, select "Network & Internet".
In the left menu, choose "Status".
In the right pane, scroll down to the bottom to find the "Network properties" section, where you'll see details of your network connection, including the IPv4 address.

Whether you're an ordinary user or a network administrator, knowing how to find your IP address is essential. With these six methods, you can quickly and easily retrieve your IP address, ensuring smooth network connectivity.
See also:
Top 5 ways to fix no internet connection on Windows 11
Nine Ways to fix black screen of death on win11
Why is my laptop screen flickering windows 11
What is a graphics card do and the best graphic card
Can Steam Deck Connect to TV and Ways to Fix Steam No Connection