
You may need to change your keyboard layout for different languages or input needs. This guide explains how to do it for a smoother typing experience.
Additional Tip
Outdated or corrupted drivers may cause Windows system instability, leading to various computer issues. Regularly checking and updating device drivers is recommended to maintain a stable system. We suggest using Driver Talent for automatic driver detection and updates. This saves time, minimizes effort, and prevents downloading or installing incorrect drivers.
Click the download button to get the latest version. Install the software, open it, and click "Scan".
After scanning, the tool will list drivers that need installation or updates. Locate the necessary drivers and click "Download".
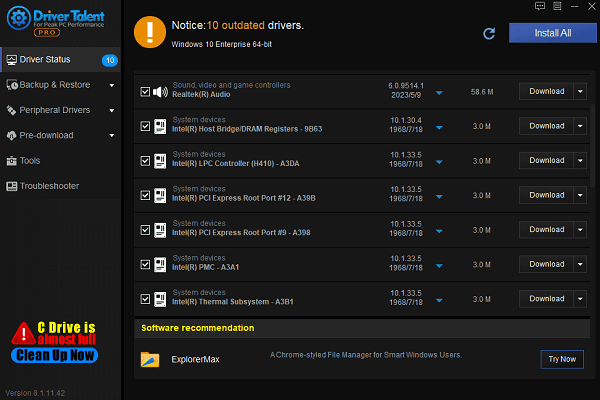
Once the update is complete, restart your computer to ensure the updated drivers are applied successfully.
Method 1: Change Keyboard Layout via Settings
Press Win + I to open the Windows Settings menu.
Click "Time & Language" > "Language".
In the "Preferred Languages" section, select your current language and click "Options".
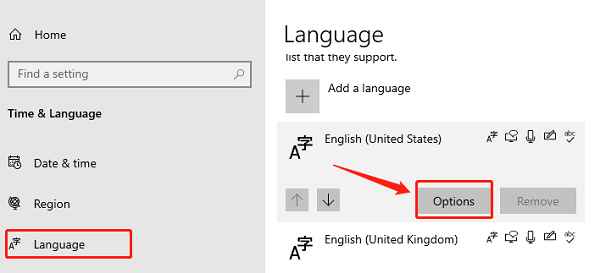
Click "Add a keyboard", then choose the desired keyboard layout from the list.
Use "Win + Spacebar" to switch between added keyboard layouts.
Method 2: Change Keyboard Layout via Control Panel
Open the "Control Panel" and click "Clock and Region".
Select "Region", then switch to the "Keyboards and Languages" tab.
Click "Change keyboards" to open the "Text Services and Input Languages" window, where you can add or modify keyboard layouts.
Method 3: Use Shortcuts to Switch Keyboard Layout
Default Shortcuts:
Press "Win + Spacebar" to toggle between installed keyboard layouts.
Alternatively, press "Alt + Shift" (available on some versions) to switch between input methods and layouts.
Customize Shortcuts:
Open Settings with Win + I, then navigate to "Devices" > "Typing" > "Advanced keyboard settings".
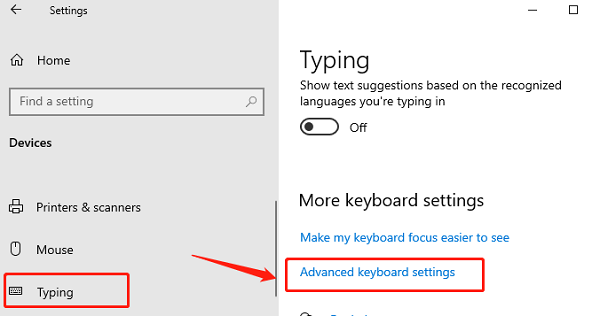
Under "Language Bar Options", you can modify the shortcut for switching keyboard layouts.
How to Choose the Right Keyboard Layout
For French, Spanish, or other languages, choose a corresponding layout (e.g., AZERTY, QWERTZ).
If you are accustomed to a US keyboard, stick to the standard QWERTY layout.
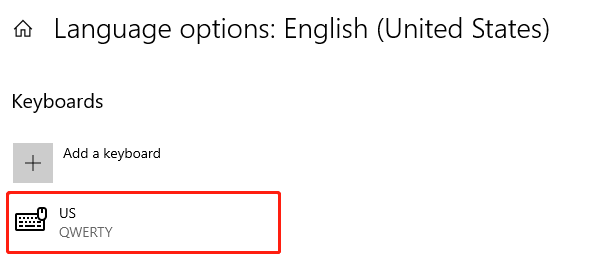
Programmers can opt for Dvorak or Colemak layouts to improve coding efficiency.
Ensure the selected keyboard layout matches your physical keyboard to avoid input errors.
Common Issues and Solutions
Unable to Find Desired Keyboard Layout:
Ensure the relevant language pack is installed.
In Windows, go to "Settings" > "Time & Language" > "Language", click "Add a Language", and try again.
Incorrect Character Input:
Verify that the correct keyboard layout is selected (e.g., US and UK keyboards differ in some symbol positions).
Check if Caps Lock or other special keys were unintentionally enabled.
Shortcuts Not Working:
Go to Advanced Keyboard Settings in Windows and reconfigure the shortcut for switching layouts.
Delayed Response After Switching Layouts:
Close unnecessary background applications to free system resources.
Check if the keyboard driver needs updating.
Using the methods in this article, you can easily change and switch keyboard layouts on Windows 10 while solving related issues. Choosing the right layout will boost your productivity and typing experience!
See also:
How to Fix Disabled WiFi Adapter on Windows 10
Solutions for Windows Realtek Audio Drivers
Intel Driver Download and Update Solutions









