Fix Blue Screen Caused by Internal Power Error in Windows
Jun. 23, 2022 / Updated by Helia to Windows Driver Solutions
You get a Blue Screen of Death when you see "Your PC ran into a problem and needs to restart. We're just collecting some error info, and then we'll restart for you." on your PC screen. How frustrating it is!

This post will talk about the Windows Internal Power Error BSoD and workable solutions. Now let's go on the reading.
About the INTERNAL_POWER_ERROR Blue Screen of Death
A Blue Screen of Death (BSoD) is a kind of computer error screen caused by a system crash. And the message above indicates a blue screen caused by INTERNAL_POWER_ERROR, which often brings you a freezing screen when you turn on, shut down or use the computer.
There are many factors that result in internal power error BSoD, such as malware infection, broken or incompatible drivers, similar software installation, incompatible hardware and software, system update, etc.
How to Fix Internal Power Error Blue Screen Issue
Here are top 9 ways to fix BSoD caused by internal power error in Windows 10, 8.1, 8, 7, Vista or XP.
Solution 1: Remove Malware or Virus Files
If the screen has frozen for a long period, you could try to shut down and start the machine again, and then enter the Windows in safe mode to remove malware files. It is easy to remove the malware or virus-infected files on your computer in safe mode because the system won’t load the driver of a third party device in this mode.
Note: There are different ways to enter the safe mode in different Windows OS. If you don’t know how to enter the safe mode, see How to Enter Safe Mode in Windows 10, 8.1, 8, 7, Vista, XP.
Find and delete the files that you cannot remove in the normal mode. You could also use anti-malware software to scan and remove the files.
Solution 2: Upgrade the BIOS
When your PC is powered on, the BIOS firmware built into the PC is the first software to run. A blue screen often occurs if the BIOS fails in its running or the hard drive support, so it is necessary to check and update the BIOS.
You could find the BIOS information on your device, and then download the BIOS updates files on the manufacturer’s support website.
Read More: Easy Way to Free Update Your BIOS
Solution 3: Clean up Junk Files on Your PC
If you could enter the Windows normally after the BSoD, try to clean up junk files on the PC to fix the issue.
A hard drive with a mass of junk files, which are generated during the use of the PC, also results internal power error blue screen. Cleaning up the junk files regularly can avoid a slow response of the Windows.
Follow the steps below to remove junk files and free up disk space in Windows Disk Cleanup:
Step 1. Use Win + R to open the Run.
Step 2. Type cleanmgr into the dialog box.
Step 3. Press the Enter.
Step 4. Choose the Local Disk (C:) by clicking the small arrow to the right.
Step 5. Click the OK.

Step 6. Select categories that you need to remove, such as Temporary files, Temporary Internet Files, System Error Memory Dump Files, etc.
Step 7. Click OK.

Step 8. Click Yes or Delete Files to start the cleanup on Local Disk (C:).
Solution 4: Fix Driver Issues on the PC
It is very common to get a blue screen when there are outdated, incorrect or corrupted drivers on the computer. Sometimes, the BSoD also occurs after the driver installation because the process may remove some system files and cause files conflict.
So you need to run Driver Talent to repair the driver issues. Driver Talent is useful for managing drivers in Windows OS. If there is no Driver Talent on your PC, click the button below to get this driver troubleshooter directly:
Driver Talent is smart enough to detect and repair all the driver problems on the PC. Here are 3 steps for you to resolve driver issues that cause blue screen of death:
Step 1: Detect Driver Problems
Click Scan and the Driver Talent will automatically detect problematic drivers on the PC.

Step 2: Repair the Drivers
After the scanning, you will see a list of drivers that need to be repaired. Click Repair or Update to fix driver issues. The tool will automatically download and install the best-match drivers for your PC.
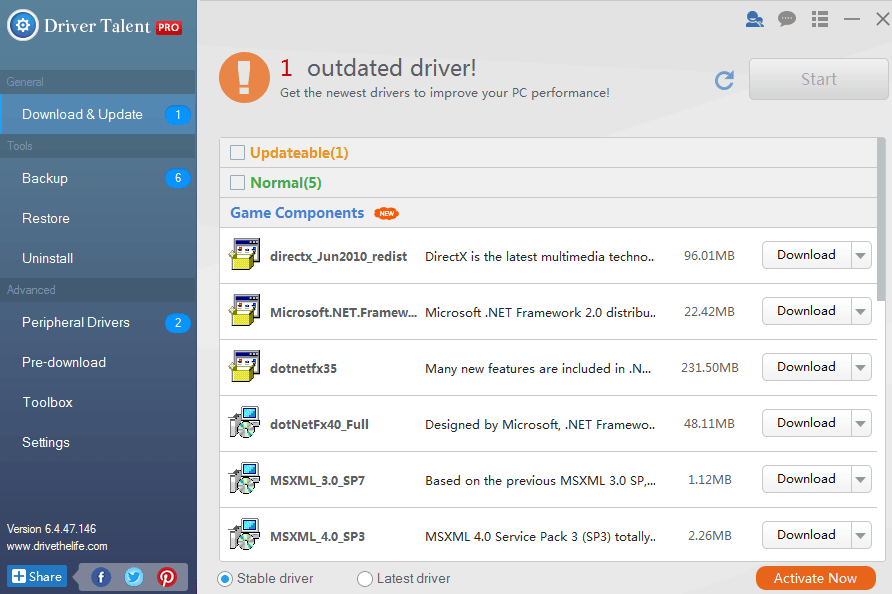
Step 3: Restart the Computer
You need to restart the PC to ensure all the new-installed drivers take effect.
Hope this could help to resolve the internal power error blue screen issue. If not, continue the reading.
Solution 5: Scan for Corrupted System Files
Some system file corruptions are related to the internal power error. The BSoD will disappear once these files are detected and repaired. And you can follow the steps below to fix the issue in System File Checker.
Step 1: Run Command Prompt as Administrator
Windows 7, Vista and XP:
1. Click the Start menu.
2. Select All programs.
3. Choose Accessories and find Command Prompt.
4. Right-click the icon and select Run as Administrator.

Note: Windows 10, 8.1, 8: Right click the Start menu or use Win + X and select Command Prompt (Admin).
Step 2: Repair Windows System Files
Type sfc /scannow into the pop-up window and press the Enter. System File Checker will start to scan files and it will take a period of time to finish the scanning.

Step 3: Restart the PC
Windows will repair the corrupted files automatically after the scanning. And what you need to do is restarting the PC.
Solution 6: Uninstall the Software with Similar Features
Programs or applications with similar features may be incompatible with each other and cause conflict in Windows OS, including the blue screen.
Check your PC to see if there is similar software, such as similar anti-malware tools, similar music players, similar Internet Explorers, etc. If so, keep the software you like best and uninstall the rest.
Solution 7: Check the Hardware on the PC
Users often ignore the hardware directly when they encounter computer problems. In fact, it is important to check the hardware, like the RAM or GPU, when internal power error blue screen occurs.
For example, check the RAM card to see if it is right in the port. You could also check whether the hardware is compatible with the system.
You may also be interested in these related articles:
Solution 8: Fix BSoD Issue with System Restore
System restore can be used to solve Blue Screen of Death, which allows you to roll back the PC's state to that of a previous point in time.
If you’ve ever created system restore points before the error, now you can roll the system back to a normal state and forget the blue screen.
Read More: How to Fix System Issues with System Restore
Solution 9: Reinstall the System
When you have tried the solutions above but none of them can fix the problem, you could try the last method: a clean system installation. Though this may be a time-consuming process and will erase all on the hard drive, but it really troubleshoots the BSoD issue.
Read More:
4 Fixes for Igdkmd64.sys Blue Screen Error in Windows 10/8/7
Top 8 Ways to Fix Blue Screen after Windows 10 Creators Update
Please don’t hesitate to write us in the comments section below if you have any question about the Internal Power Error blue screen, and we will try our best to help you. You could also click the LEFT MENU for more help. If you have any other Windows-related questions, see Resource Center on this site.

|
ExplorerMax |

|
Driver Talent for Network Card | |
| Smart and advanced file explorer tool for Windows platforms | Download & Install Network Drivers without Internet Connection | |||
| 30-day Free Trial | Free Download |








