How to Fix Black Screen with Cursor after Windows 10 Creators Update
Jun. 23, 2022 / Updated by wendy to Windows 10
Windows 10 Creators Update (Version 1703) brings us lots of innovative features since it went public worldwide two weeks ago. While the issue that black screen with cursor after Windows 10 Creators Update/Fall Creators Update has attacked dozens of Windows 10 users become one of the most annoying Windows 10 Creators Update problems. Users reported that the Windows 10 computer turns a full black screen after login with the symptom that monitor/display won't turn off completely after Creators Update. Some will be mad because of the black screen with cursor or a spinning circle on Windows 10, Creators Update 1703, Fall Creators Update 1709 and April 2018 Update 1803.
Luckily, you are now able to eliminate that despairing black screen with below tricks. Let's drill down the causes and how to fix the Windows 10 black screen with cursor trouble. The following tricks also apply to Windows getting the black screen after login after installing the KB4038788 patch (OS Build 15063.608) for the Version 1703 Windows OS.
Note: For other common Windows 10 computer errors, like PC slow, Creators Update installation stuck, Windows 10 blue screen etc., please see Windows 10 issues and fixes.
See Also: How to Free Download and Upgrade to Windows 10 Creators Update
What Causes the Black Screen with Cursor after Windows 10 Creators Update/Fall Creators Update
The most likely culprit for Windows 10 monitor won't turn off dilemma on Creator Update is the outdated, missing, or an incompatible display driver. Drivers could go out-of-date after a Windows OS upgrade accidentally and then comes the driver or software compatibility issues which lead to the display won't sleep black screen bug eventually. Besides, the incorrect peripheral devices like the USB devices and programs can also cause the Windows 10 Creators Update black screen crashes.
How to Fix Windows 10 Black Screen with Cursor after Creators Update
You could follow the top 5 solutions as below to troubleshoot the Windows 10 black Screen with a stuck cursor hitch after Creators Update or the Windows 10 Fall Creators Update.
Note: If you own a Windows 10 laptop, try below steps before you do any other fixes.
• Compulsively shut down your laptop and then take off its battery.
• Hold the power button for 1 minute and then put the battery back.
• Turn on your PC to check whether black screen error persists. If yes, proceed below solutions.
Those who can not enter Windows 10 desktop normally may need to enter Safe Mode, and then fix the black screen issue. You can press the power button to shut down the PC and repeat this for several times until it comes to the Recovery screen. Then follow the on-screen instructions to boot into the Safe Mode.
Method 1. Update Graphics Drivers in Safe Mode
As we have mentioned above, the incompatible graphics drivers may trigger the black screen with cursor bug in Creators Update. You'd better update the display drivers. Do the following steps to update your NVIDIA, Intel or AMD display driver in the Safe Mode.
Step 1. Press Win + X to open the Control Panel, and then select Device Manager.
Step 2. Expand the category Display adapters to locate your display card.
Step 3. Right-click on it and choose Update Driver Software.
Step 4. Select Search automatically for updated driver software and then wait for the updates.
Note: Repeat the steps if you have one more than graphics card installs on Windows 10 Creators Update.
Step 5. Restart your computer to see whether the black screen hitch continues. If so, try Driver Talent, an automatic driver updater to update you the latest graphics drivers, for Windows may fail to offer the latest driver version.
Click on the button below and you'll get Driver Talent and then perform easy 3 steps to get the best-matched drivers for your display card.
• Click Scan to let Driver Talent shows you the graphics drivers in a problematic driver collecting list.
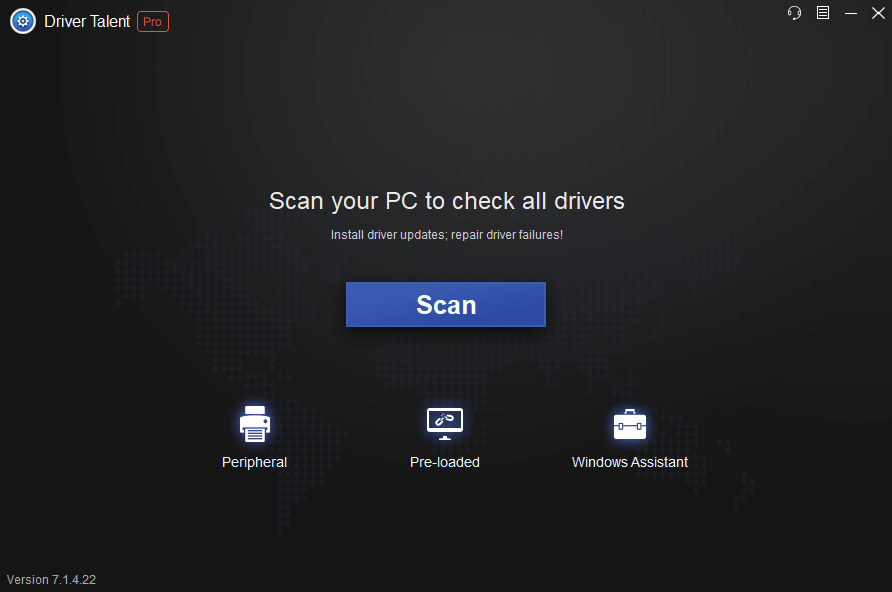
• Click Update or Repair to get the most compatible monitor drivers.

• Restart your computer.
Note: In case any further issues occur, it is better to backup drivers before any changes to the computer.
Method 2. Uninstall Uxstyle to Fix Black Screen with Cursor for Creators Update
According to some users' comments in the forum, uninstalling UxStyle, a patch which relaxes Windows theme signature requirements to enable third-party customization, could be workable to figure out Windows 10 black screen with stuck cursor malfunction. Below is how.
Step 1. Press windows shortcut keys Ctrl + Alt + Del to open Task Manager.

Step 2. Use Win + R to open the Run box. Type cmd.exe and then hit Enter.Step 3. Enter appwiz.cpl in the Command Prompt window.Step 4. Scroll down to find the UxStyle program and then choose Uninstall to remove it.

Reboot your computer after the UxStyle installation completes and then you should be extricated from the Windows 10 flickering monitor or black screen with a static mouse cursor problem for Creators Update.
Method 3. Check Your Peripheral Devices
Sometimes the external devices can result in the black screen on Windows 10 problems. To rule out that possibility, you can easily unplug all your peripheral devices, such as USB drive, USB mouse, printer cable, etc., and then plug each device back at a time to check whether there is any device causing Windows 10 black screen of death. Once you have found the problematic devices, you might as well fix them by updating the corresponding driver via Driver Talent or turn to the manufacturer for support.
Read more:
Method 4. Disable Fast Startup to Troubleshoot Black Screen with Cursor
Disabling fast startup temporarily could help you to exclude uncertain startups causing the black screen with cursor on Windows 10 Creators Update. Boot into Safe Mode and then follow the tutorial guides to disable the fast startup.
Step 1. Go to Start->Control Panel ->Power options, and then select Choose what the power button does.
Step 2. Choose Change settings that are currently unavailable.
Step 3. Unmark the checkbox Turn on fast startup and then click Save changes button.
Method 5. Rollback to Windows 10 to Resolve Full Black Screen Error
If the above 4 solutions fail to revert back from the creator's update Windows 10. You’d better consider reverting to previous Windows 10. This method works even if you have not created restore points and all files staying intact. Here is how (Booting into Safe Mode if the normal mode shows black screen):
Option 1. Go to Start >Settings >Update & security >Recovery, and then choose to restore to previous Windows OS. (To check which version of Windows 10 your PC is running after you upgrade, see the Start >Settings >System >About for details)
Option 2. Reboot your computer, select the Recovery options (Advanced) and choose the option to restore to the previous version. (previous version of windows in advanced options in troubleshoot)
For more Windows 10 system revert tricks, please check Microsoft Windows 10 system recovery options.
Then you should uninstall the creator's update successfully and bring back Windows 10 to the same state as it was before installing the Creators Update.
Hope the five methods in this post could be helpful for you to solve Windows 10 black screen with cursor issue after Creators Update or monitor won’t turn off after Windows 10 Creators Update. Any supplementary workarounds you share with us in below comment section or in our blog are highly appreciated. You can also go to the left menu for special technical support if you still can't fix the black screen issue.

|
ExplorerMax |

|
Driver Talent for Network Card | |
| Smart and advanced file explorer tool for Windows platforms | Download & Install Network Drivers without Internet Connection | |||
| 30-day Free Trial | Free Download |







