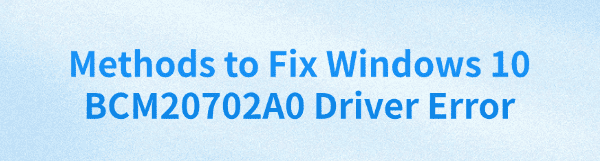
Some Windows 10 users may encounter a BCM20702A0 driver error affecting Bluetooth. This article offers solutions to quickly resolve the issue and restore Bluetooth functionality.
1. Update the Driver
Outdated or corrupted drivers are a common cause of the BCM20702A0 error in Windows 10. Ensuring that your device drivers are up-to-date can effectively resolve the issue. Using Driver Talent is recommended for automatically detecting and updating drivers, saving time and avoiding errors from downloading or installing incorrect drivers.
Download the latest version of Driver Talent and install it. Open the software and click "Scan".
Once the scan is complete, the software will display a list of missing or outdated drivers. Locate the Bluetooth driver and click "Download".
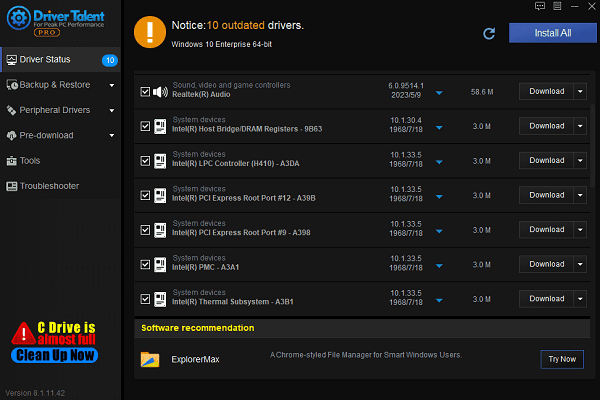
After updating, restart your computer to ensure the new driver is correctly applied.
2. Restart Bluetooth Services
Press Win + R, type "services.msc", and press Enter.
Locate the "Bluetooth Support Service" in the list.
Right-click the service and select "Restart".
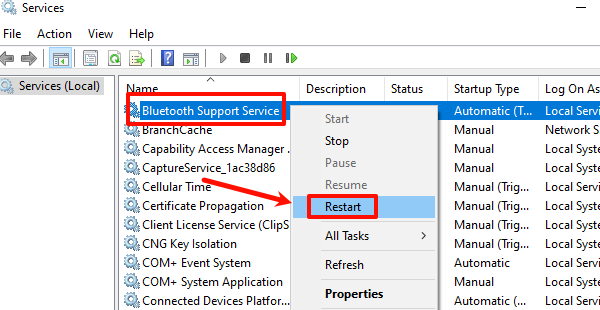
If the service is not running, right-click and select "Start".
Right-click the service again and select "Properties".
Set the "Startup type" to "Automatic" and click "OK".
3. Uninstall All Bluetooth and USB Controllers
Uninstall Bluetooth Devices
Press Win + X and select "Device Manager".
Expand the Bluetooth category. Right-click all Bluetooth devices and select "Uninstall Device".
Check Delete the driver software for this device and click "Uninstall".
Uninstall USB Controllers
Expand the "Universal Serial Bus Controllers" category. Right-click all USB controller devices and select "Uninstall Device".
Restart your computer, and the system will automatically reinstall USB controller drivers.
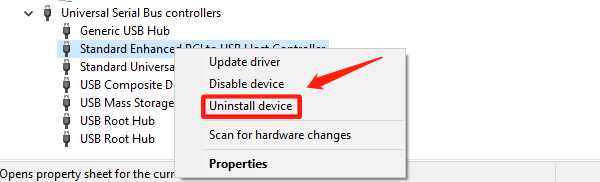
4. Reinstall the Bluetooth Driver
Visit your computer or motherboard manufacturer's website.
Search for the latest BCM20702A0 Bluetooth driver and download it.
Double-click the downloaded driver file and follow the prompts to complete the installation.
If prompted that the driver already exists, choose to "Overwrite Install".
After installation, restart your computer to ensure the driver is applied.
5. Run the Bluetooth Troubleshooter
Press Win + I to open Settings.
Navigate to "Update & Security" > "Troubleshoot".
Under "Other Troubleshooters", locate "Bluetooth" and click "Run the Troubleshooter".
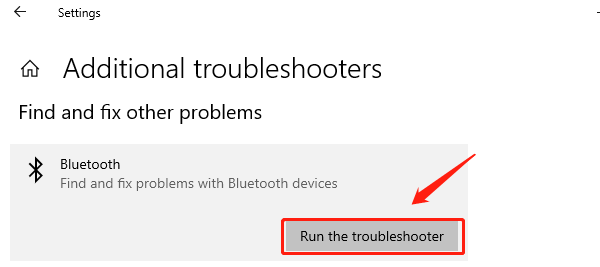
The system will automatically detect and attempt to fix Bluetooth-related issues.
Once completed, test if Bluetooth functionality has been restored.
6. Perform a System Restore
Press Win + S and search for "Create a Restore Point". Click to open it.
In the "System Properties" window, click "System Restore".
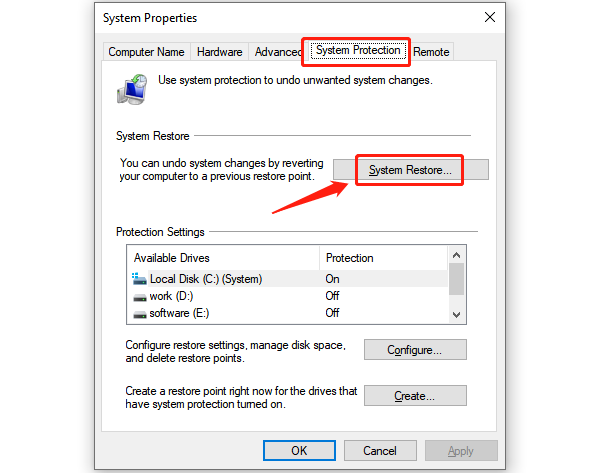
Follow the prompts to select a restore point created before the issue occurred.
Click "Next", confirm the restore point, and begin the system restore process.
After restoration, check if Bluetooth functionality is back to normal.
By following these steps, you can effectively resolve the BCM20702A0 driver error. If the issue persists, consider contacting your device manufacturer for further support.
See also:
HP DeskJet 2755e Driver Update Steps for Windows 10
How to Fix Mouse Arrow Disappearance on Windows 10
6 Ways to Fix an Unresponsive Wireless Mouse









