5 Ways to Resolve the Audio Service Error on Windows 10
Dec. 23, 2024 / Updated by Seraphina to Windows 10
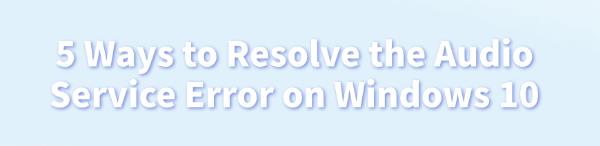
The "Audio Service is Not Running" error is a common Windows 10 issue. This guide offers solutions to restore your audio.
1. Check Audio Drivers
Outdated or corrupted audio drivers may cause audio service errors. Updating the audio driver can often resolve such problems. It is recommended to use Driver Talent for automatic detection and updates, saving time and reducing the risk of downloading or installing incorrect drivers.
Click the download button to get the latest version of Driver Talent, install the software, and open it. Then click "Scan".
Once the scan is complete, the results will show which drivers are missing or need updates. Locate the audio driver in the list and click "Download".
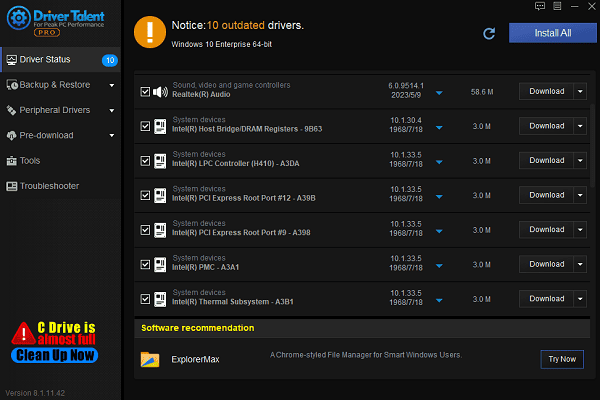
After updating, restart your computer to ensure the updated driver works correctly.
2. Check Audio Components
Press Win + X and select "Device Manager".
Expand "Sound, Video, and Game Controllers", then right-click your audio device (e.g., Realtek High Definition Audio) and select "Properties".
Check the driver status. If there is an error, update or reinstall the driver.
Press Win + R, type "cmd", and run Command Prompt as an administrator.
Enter the following commands to restart the audio service:
net stop audiosrv
net start audiosrv
Ensure the audio jack is securely connected, and try a different port if necessary.
3. Restart Audio Services
Press Win + R, type "services.msc", and press Enter.
Locate the following services:
Windows Audio
Windows Audio Endpoint Builder
Right-click Windows Audio and select "Restart".
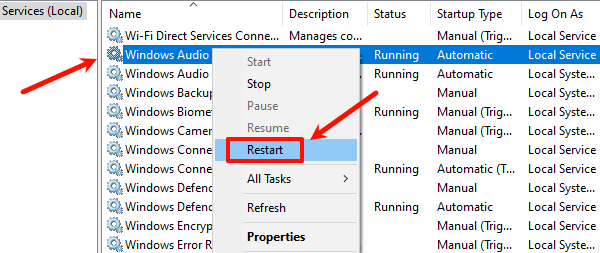
If the Restart option is unavailable, choose "Stop" first, then right-click and select "Start".
Check service dependencies:
Ensure the Remote Procedure Call (RPC) service is running.
If not running, right-click and select "Start".
Once done, test the audio functionality to see if it is restored.
4. Disable Audio Enhancements
Right-click the volume icon in the bottom-right corner of the taskbar and select "Open Sound Settings".
On the Sound Settings page, click "Device Properties" > "Additional Device Properties".
In the pop-up window, switch to the "Enhancements" tab.
Check the box for "Disable all sound effects" and click "OK".
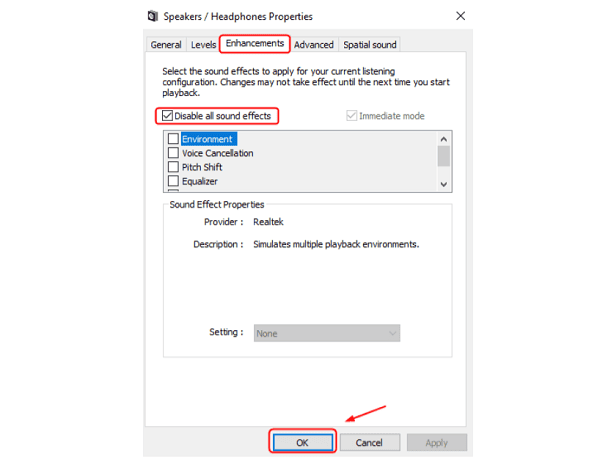
After disabling enhancements, test whether the audio is working properly.
5. Run Windows Troubleshooter
Press Win + I to open Settings and go to "Update & Security" > "Troubleshoot".
Under Additional Troubleshooters, find "Playing Audio" and click "Run the Troubleshooter".
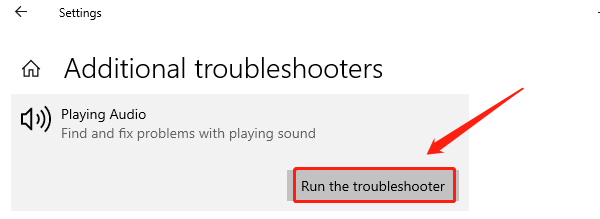
Follow the on-screen instructions and let the system detect and fix the problem.
After completing the troubleshooting process, restart your computer and test the audio functionality.
These steps can help fix the "Audio Service is Not Running" issue in Windows 10. If it persists, contact technical support.
See also:
Methods to Resolve Missing PCI Device Driver Issue
How to Fix Windows 10 Error Code 0x80072F8F
Fix Windows 10 Audio Services Not Running Error
6 Methods to Fix No Sound on Windows 11
How to Fix Windows 10 Missing Network Adapter

|
ExplorerMax |

|
Driver Talent for Network Card | |
| Smart and advanced file explorer tool for Windows platforms | Download & Install Network Drivers without Internet Connection | |||
| 30-day Free Trial | Free Download |








