6 Ways to Fix an Unresponsive Wireless Mouse
Jul. 10, 2025 / Updated by Seraphina to Windows 10
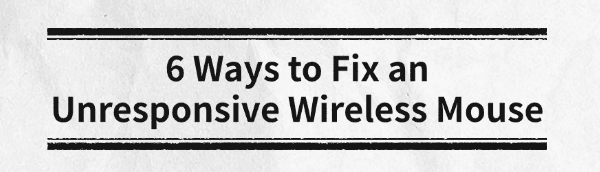
A non-responsive wireless mouse is a common issue. This article offers effective solutions to restore its functionality quickly.
1. Check for Driver Updates
Outdated or corrupted drivers can cause a wireless mouse to stop responding. Updating your mouse driver is an effective way to resolve such issues. Using Driver Talent for automatic driver detection and updates saves time and helps avoid downloading or installing incorrect drivers.
Download the latest version of Driver Talent, install it, and open the software. Click "Scan".
After the scan is complete, a list of missing or outdated drivers will appear. Locate the mouse driver and click "Download".
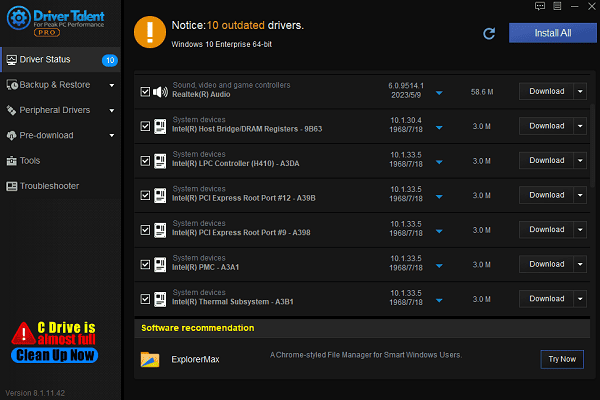
Once the update is complete, restart your computer to ensure the new driver is applied.
2. Restart Your Computer and Mouse
Restart your computer to see if the mouse functionality is restored.
If your wireless mouse has a power switch, turn it off and then back on.
Some wireless mouse allow you to reset the connection by pressing a button or switch.
3. Check the Wireless Mouse Battery
Open the battery compartment of your wireless mouse.
Check if the battery needs to be replaced or recharged.

If the battery is rechargeable, ensure it is fully charged.
After replacing the battery, check if the mouse is functioning normally.
4. Verify the Wireless Receiver Connection
Ensure the wireless receiver is correctly plugged into a USB port.
Try connecting the receiver to another USB port and avoid using USB hubs.

If the receiver is still not recognized, test it on another computer to determine if it is damaged.
5. Check System Settings
Disable Power-Saving Settings:
Press Win + X and select "Device Manager".
In Device Manager, locate your wireless mouse device, right-click it, and select "Properties".
Under the "Power Management" tab, uncheck the box for "Allow the computer to turn off this device to save power".
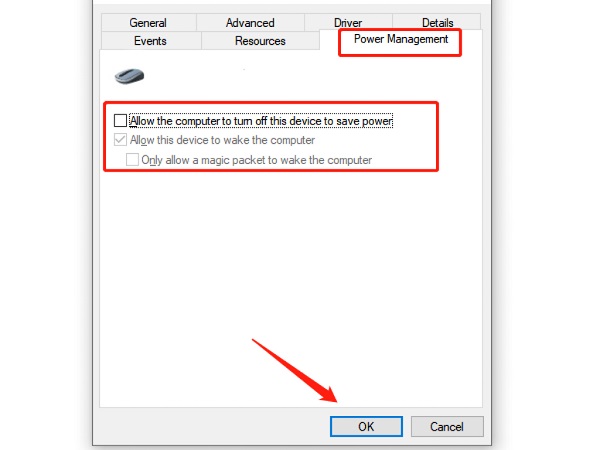
Adjust Mouse Settings:
Open "Control Panel" > "Mouse".
Review the mouse settings to ensure no unusual configurations are causing the issue.
6. Test with an Alternative Mouse
Connect a wired mouse to your computer and check if it functions properly.
If the wired mouse works while the wireless mouse remains unresponsive, the wireless mouse may have a hardware fault.
If the wireless mouse does not work on another computer, it may be damaged.
Following the steps above should help you fix a non-responsive wireless mouse. If the issue persists, consider contacting the manufacturer's customer support for further assistance.
See also:
How to Fix the No Audio Error on Windows 11
Resolve Modern Warfare Not Launching on PC
6 Simple Ways to Fix Valorant Stuttering
Fix Windows 10 0x80072F8F Error Code
How to Fix Corrupted Windows Files

|
ExplorerMax |

|
Driver Talent for Network Card | |
| Smart and advanced file explorer tool for Windows platforms | Download & Install Network Drivers without Internet Connection | |||
| 30-day Free Trial | Free Download |







