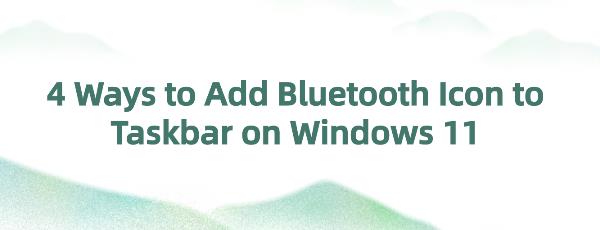4 Ways to Add Bluetooth Icon to Taskbar on Windows 11
Jun. 04, 2024 / Updated by Seraphina to Windows 11
Learn how to restore the Bluetooth icon to your Windows 11 taskbar. Connect your Bluetooth speakers, headphones, or smartphone seamlessly. Follow these steps to ensure your Bluetooth icon appears in the notification area for easy access and connectivity.
Method 1: Update Bluetooth Drivers to Add Bluetooth Icon
Outdated Bluetooth drivers can cause the Bluetooth icon to be missing. You can resolve this issue by updating the drivers.
1). Using Driver Talent Driver Management Tool
Click the download button to get the latest version of Driver Talent. After installation, open the software and click "Scan".
After scanning, the software will display drivers that are not installed or need updates. Find the Bluetooth driver in the list and click the "Download" button.
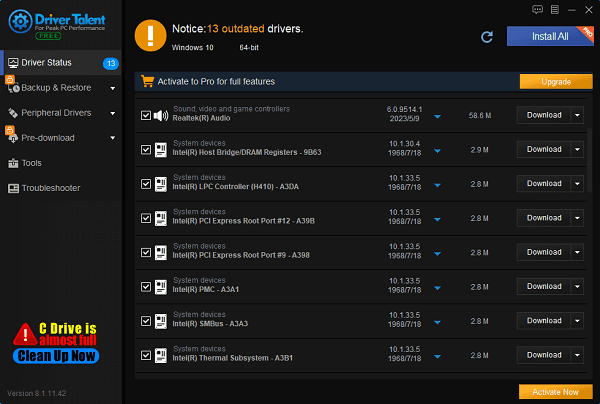
After the update is complete, it is recommended to restart your computer to ensure the updated driver takes effect.
2). Using Device Manager to Update Drivers
Right-click the Start menu and select "Device Manager".
Find and expand the "Bluetooth" section, right-click your Bluetooth device, and select "Update driver".
Choose "Search automatically for updated drivers" and follow the prompts.
See also: How to Quickly Update Bluetooth Drivers to Enhance Device Compatibility
Method 2: Fix Bluetooth Icon Missing Issue via Windows 11 Settings
Step1. Use the Windows shortcut Win + I to open Settings.
Step2. In the Settings menu, select "Bluetooth & Devices".
Step3. Ensure the "Bluetooth" option is turned on.
Step4. Scroll down and click the More Bluetooth options.
At the bottom of the Bluetooth settings page, click "More Bluetooth options".
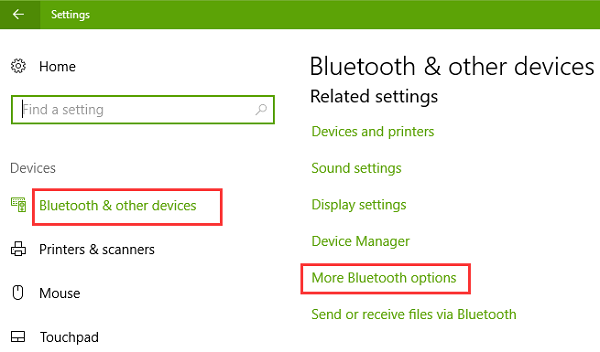
In the pop-up window, select the "Options" tab and check the "Show the Bluetooth icon in the notification area" option.
Click the Apply button and the OK button to exit.
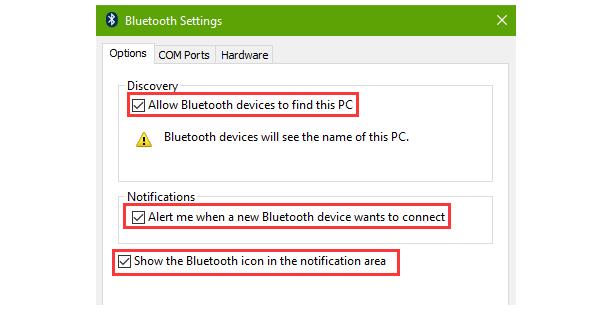
Method 3: Modify the Registry to Restore the Bluetooth Icon
If the above methods do not work, you can try restoring the Bluetooth icon by modifying the registry.
Step1. Use the Windows shortcut Win + R to open the Run dialog box, type regedit, and press Enter.
Step2. Go to the path HKEY_CURRENT_USER\Control Panel\Bluetooth.
Step3. Modify Value
In the right pane, find and double-click "Notification Area Icon".
Change the "Value data" to 1 and click "OK".
Close the Registry Editor and restart your computer.
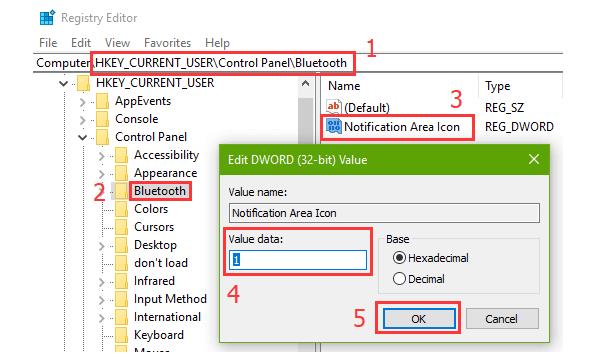
Method 4: Restart Bluetooth Services
Sometimes, issues with Bluetooth services can also cause the Bluetooth icon to be missing.
Step1. Use the Windows shortcut Win + R to open the Run dialog box, type services.msc, and press Enter.
Step2. Restart Bluetooth Services
Find the "Bluetooth Support Service", right-click it, and select "Restart".
Ensure the startup type of this service is set to "Automatic".
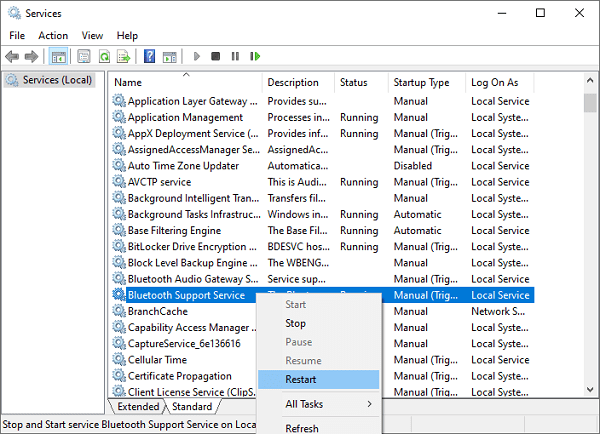
Using USB Bluetooth Adapter
If your computer does not have built-in Bluetooth functionality, you can use a USB Bluetooth adapter to add Bluetooth capabilities.
Insert USB Bluetooth Adapter: Plug the USB Bluetooth adapter into the USB port of your computer.
Install Driver: The system will usually automatically install the adapter's driver. If not, use the provided driver CD or visit the manufacturer's website to download and install the driver.
Enable Bluetooth Function: Follow the steps in Method 1 to enable Bluetooth and display the Bluetooth icon.
By following these methods, you can restore and display the Bluetooth icon on Windows 11, ensuring proper connectivity and usage of your Bluetooth devices. If the problem persists, it is recommended to check for system updates or contact technical support.
See also:
How to Quickly Download the Correct Drivers
Comprehensive Guide: How to Update Sound Drivers
Causes and Solutions for League of Legends Crashes
Microsoft Ends Support for Windows 10, 8.1, and 7
NVIDIA VS AMD: Which Graphics Card is Right for You

|
ExplorerMax |

|
Driver Talent for Network Card | |
| Smart and advanced file explorer tool for Windows platforms | Download & Install Network Drivers without Internet Connection | |||
| 30-day Free Trial | Free Download |