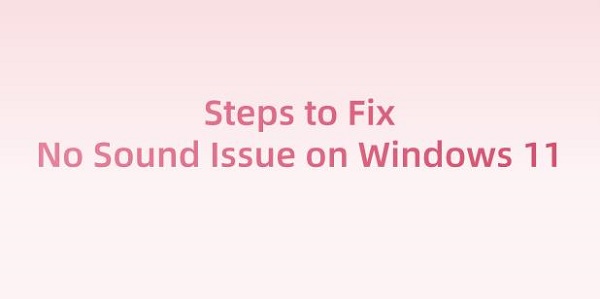
Sound card, also known as audio card or sound board, is a component of computer hardware responsible for controlling and processing the input and output of all audio on a device. If you encounter sound issues on your computer, such as no sound after updating to Windows 11, missing audio output device, or static sound in headphones, you may need to determine whether your sound card is the cause of the problem. In this guide, you will learn how to check if your built-in sound card is malfunctioning. Simply follow the steps below, and you can easily identify the problem yourself, which can help you resolve audio issues quickly.
CONTENTS:
2. Troubleshooting Guide for No Sound on Computer
Step 1: Check by Driver Talent
Step 2: Check in Device Manager
Step 3: Troubleshoot System Issues
1. Introduction to Sound Card:
Sound cards are typically integrated with the motherboard of a computer, but they can also be inserted as separate expansion cards into expansion slots on the computer. They are responsible for converting digital audio signals into analog signals so that speakers or headphones can produce sound, and for converting analog signals from microphones or other audio sources into digital signals so that the computer can process and store audio data. The quality and features of sound cards can vary depending on the manufacturer and model. High-end sound cards typically have higher sampling rates, lower signal-to-noise ratios, and broader support for audio formats, making them suitable for professional audio editing, music production, and gaming needs.

2. Troubleshooting Guide for No Sound on Computer:
Step 1: Check by Driver Talent
Driver Talent is a professional and powerful driver download and update tool that can automatically detect all hardware connected to the computer and their corresponding driver status. Click the "Download" button below to get it directly.
To verify if your audio card is malfunctioning, the first thing you can do is to launch Driver Talent and perform a full scan of your computer drivers.
If your sound card cannot be detected or is detected as abnormal in Driver Talent, there may be an issue.
Select the network card driver you want from the update list, click download.
After the update is complete, restart your computer to ensure that the updated sound card driver takes effect.
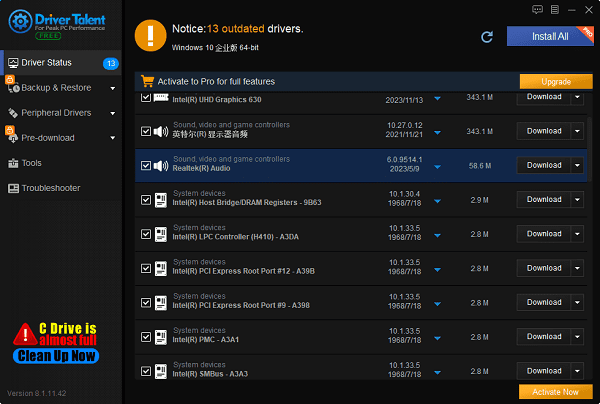
In some cases, the Windows system may block sound card detection due to certain issues. To ensure the accuracy of the scan results, it is recommended that you restart your PC/laptop and rescan it several times to check the results. If it still cannot be detected, proceed to the next step.
Step 2: Check in Device Manager
If your sound card cannot be detected or is detected as abnormal in Driver Talent, you need to use other auxiliary methods to further confirm whether it is malfunctioning. At this point, Device Manager can be helpful. Please note that step 2 is based on the scan results of step 1.
Device Manager is a Control Panel applet where you can view and control all connected computer hardware. You can use it to check the status of the sound card. The specific steps are as follows:
Right-click on the Start menu and select "Device Manager" to open it.
Locate "Sound, video and game controllers", click on it to expand the list.
Check if any sound card is detected in the list.
If your sound card is not listed under "Sound, video and game controllers" and cannot be detected by Driver Talent, please check the following:
①. Check if there is a "High Definition Audio Controller" with a yellow exclamation mark under System devices. When you double-click on it, you may see the error message "The device cannot start. (Code 10)" in the Device status section.
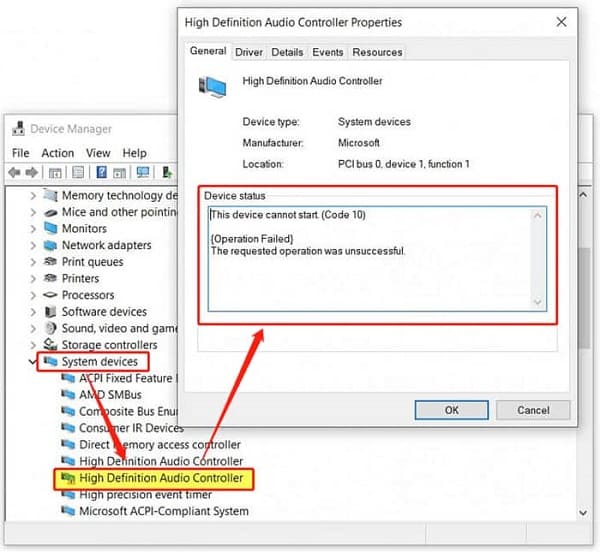
If so, it may be a system issue. You can try reinstalling your system. If it still does not work after reinstalling the system, it means your sound card may be malfunctioning.
On the contrary, if there is no "High Definition Audio Controller" with a yellow exclamation mark under System devices, or if there is a "High Definition Audio Controller" without a yellow exclamation mark, your sound card is likely malfunctioning.

②. Check if your sound card is disabled in the BIOS. If the sound card is disabled in the BIOS, it cannot be found in Device Manager and Driver Talent.
If you believe your sound card is not malfunctioning, enter the BIOS to see if it is disabled.
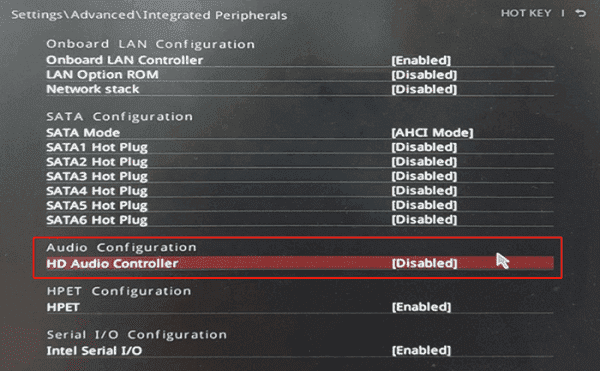
Step 3: Troubleshoot System Issues
Check volume settings: Ensure that your volume settings are correct. You can adjust the volume by clicking on the volume icon on the taskbar or using the volume control buttons on the keyboard. Make sure the volume is not muted and is set to an appropriate level.
Check audio device connections: Verify that your speakers or headphones are properly connected to the audio jacks or USB ports on the computer. Ensure that the connections are secure and that there are no loose or damaged parts.

Check default audio device: Make sure your audio output device is correctly set as the default device. You can right-click on the volume icon on the taskbar, then select "Sound settings", and choose the correct output device in the window that opens.
Run audio troubleshooting tool: Windows 11 provides a built-in audio troubleshooting tool that can help identify and resolve audio issues. You can find and run this tool in Windows Settings.
Check for Windows updates: Audio issues may be caused by errors or issues in the operating system. Make sure your Windows 11 system is up to date and has all available updates installed.
Perform system restore: If audio issues occur after recent changes or installing new software, you can try performing a system restore to revert the system to a previously working state.
These are the steps to fix no sound on Windows 11. If you encounter issues with drivers such as network cards, graphics cards, Bluetooth, or sound cards, you can use "Driver Talent" for detection and repair. Additionally, Driver Talent supports driver download, installation, and backup, providing flexibility in driver management.
See also:
Senua's Saga: Hellblade II Game Configuration Introduction
Introduction: Computer NPU, CPU, and GPU
Driver Introduction and Tutorial for Updating Motherboard Drivers
How do I setup my sound driver and troubleshoot audio driver issues









