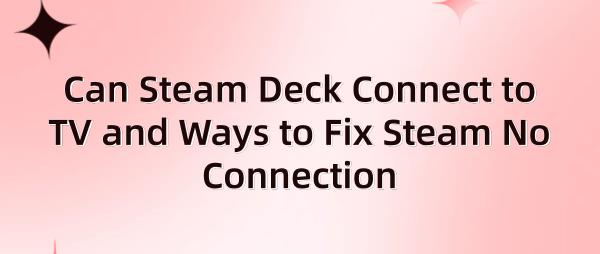Valve's release of the Steam Deck handheld gaming console promises to deliver an immersive gaming experience that surpasses the boundaries of traditional consoles and PCs. This article will delve into how to connect your Steam Deck to your TV and provide comprehensive troubleshooting steps to address the "Steam no connection" issue.
1. Additional Tips
1). Using the Dock
If you have the official dock for your Steam Deck, you can connect it to your TV through the dock, which also provides additional USB ports for connecting other peripherals.
2). Update Drivers and Firmware
Ensure that both your Steam Deck and TV firmware are up to date for optimal compatibility and performance. We recommend using Driver Talent for updating software. Driver Talent is your one-stop solution for easily managing device drivers. Whether you're a tech enthusiast or an average user, our intuitive software can effortlessly keep your drivers up to date, ensuring smooth operation of your devices.
Click the download button to get the latest version of Driver Talent, install it, and open the software.
After scanning, it will display which drivers are not installed or need updating. Click the "Download" button.
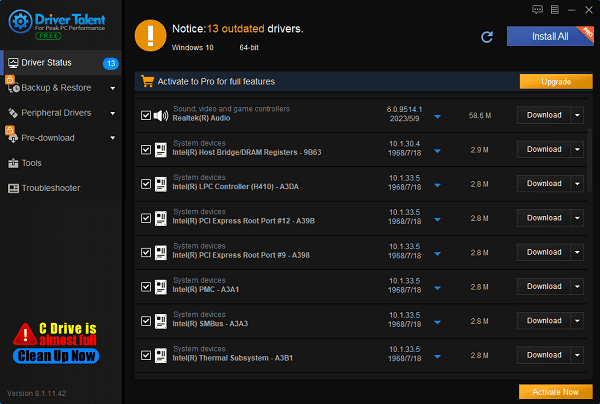
After the update is complete, it is recommended to restart your computer to ensure that the new drivers take effect.
3). Wireless Connection
Some users prefer using wireless casting devices (such as Chromecast or Miracast) to stream the Steam Deck's screen to the TV, which is also feasible but may have some latency.
2. Steps to Connect Steam Deck to TV
Step 1: Prepare Your Devices
Gather the necessary cables, primarily an HDMI cable, and if needed, a USB-C to HDMI adapter. Ensure that your TV has an available HDMI port.
Step 2: Connect the Cables
Before connecting the cables, turn off both the Steam Deck and the TV to avoid any potential connection issues.
Insert one end of the HDMI cable into the HDMI port on the TV and the other end into the USB-C port on the Steam Deck, using an adapter if necessary.

Ensure that the cable connections are secure, turn on the TV, and select the appropriate HDMI input source.
Step 3: Configure Display Settings
Once the Steam Deck boots up, navigate to the "Settings" menu.
Select the "Display" option and ensure that you choose the correct resolution and refresh rate to match your TV screen.
Adjust display scaling and other display settings as needed for the best visual experience.
Step 4: Check Audio Output
If the TV does not automatically receive audio signals, go to the "Settings" menu on the Steam Deck, navigate to the "Audio" option, and select to output audio to the HDMI device.
Step 5: Enjoy Gaming on the Big Screen
Once the setup is complete, your Steam Deck games should now be displayed on the TV, providing a more immersive gaming environment. Utilize Steam controllers or other Bluetooth-supported controllers to enhance gameplay.

3. Troubleshooting Steam No Connection Issue
Step 1: Check Network Connection
Restart Router and Computer: Sometimes, network devices need to be restarted to resolve temporary connection issues.
Wired Connection: If using a wireless connection, try switching to a wired connection to ensure network stability.
Test Other Devices: Check if other devices can connect to the internet normally to rule out issues with the network itself.
Step 2: Verify Steam Server Status
Visit the Steam Store status page to check for any known issues with Steam servers. If there are outages, waiting patiently for resolution is key.
Step 3: Restart Steam Deck
Sometimes, a simple restart can resolve connection issues. Hold the power button until the shutdown prompt appears, then select restart.
Step 4: Check Firewall and Antivirus Software
Firewall Settings: Ensure that the firewall is not blocking Steam. Try temporarily disabling the firewall to see if the issue is resolved.
Windows Firewall: Go to Control Panel > System and Security > Windows Firewall > Allow an app or feature through Windows Defender Firewall. Ensure Steam is allowed.
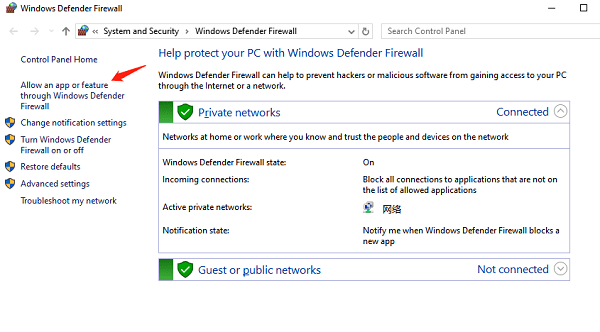
Antivirus Software: Some antivirus software may falsely identify Steam and block its connection. Try temporarily disabling the antivirus software.
Step 5: Clear Steam Download Cache
Open the Steam client, click on the "Steam" menu in the upper left corner, and select "Settings".
In the settings window, select "Downloads", then click the "Clear Download Cache" button.
Re-log into Steam.
Step 6: Check DNS Settings
Switching to Google Public DNS (8.8.8.8 and 8.8.4.4) or Cloudflare DNS (1.1.1.1) can sometimes resolve connection issues. Update these settings in your network adapter configuration.
Step 7: Refresh DNS Cache
Windows:
Press Win + R to open the Run dialog, type cmd, and press Enter.
In the command prompt, type ipconfig /flushdns and press Enter.
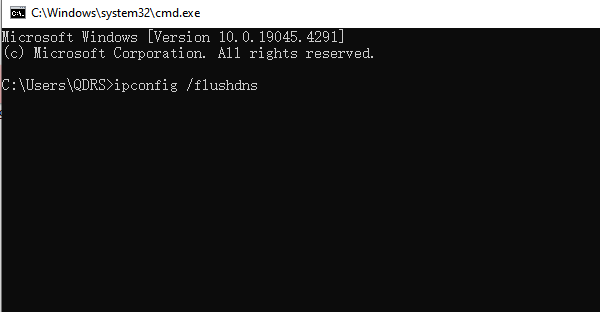
Mac:
Open Terminal, type sudo killall -HUP mDNSResponder, and press Enter.
Step 8: Reinstall Steam Client
As a last resort, if other methods do not work, consider reinstalling the Steam client on your Steam Deck.
Backup Game Files: In the Steam client, right-click each game and select "Backup Game Files".
Uninstall Steam: Uninstall Steam from the Control Panel.
Reinstall: Download the latest version of the client from the official Steam website and install it.
4. Maximize Your Gaming Experience with Steam Gift Cards
Although not directly related to connectivity, Steam gift cards offer a convenient way to expand your game library without using direct payment methods. You can redeem these cards to purchase games, DLC, and even in-game items directly from the Steam store. This adds a layer of flexibility and convenience to your gaming experience, allowing you to explore new games without immediate financial transactions.
The ability to connect the Steam Deck to a TV not only broadens your gaming horizons but also highlights its adaptability as a gaming platform. At the same time, resolving "Steam no connection" issues ensures you remain connected to the vast Steam ecosystem, enjoying uninterrupted gaming sessions. Combined with the flexibility of Steam gift cards, your gaming adventures become more accessible and enjoyable. By following the steps above, you will be well-equipped to overcome connection obstacles and elevate your gaming experience to new heights.
See also:
Solution to system crash after graphics card driver upgrade
How to Check and increase network speed in a computer
How to update a graphics card driver