Solution for Computer Not Detecting WiFi Networks
May. 12, 2024 / Updated by Seraphina to Windows 10

In today's digital era, WiFi connectivity is paramount for both work and leisure. However, encountering the problem of your computer not detecting WiFi networks can be frustrating and disrupt your daily activities. So, what exactly are the reasons behind this issue when your computer can't find WiFi networks? Below, this article will introduce the causes and solutions for the computer's inability to detect WiFi.
CONTENTS:
1. Reasons for Computer Unable to Detect WiFi Networks
Solution 1: Update WiFi Drivers
Solution 2: Reset Network Adapter Settings
Solution 3: Check for Hardware Issues
Solution 5: System Network Settings
Solution 6: Physical Obstacles or Distance Issues
1. Reasons for Computer Unable to Detect WiFi Networks
There could be various potential reasons why your computer can't detect WiFi networks:
Outdated or damaged drivers: One of the main reasons for this problem is outdated or damaged WiFi drivers. Drivers act as the communication bridge between your computer's hardware and operating system, and outdated drivers may hinder normal operations.
Network adapter settings: Incorrect settings or configurations related to the network adapter can also lead to connection issues. Misconfigured settings may prevent your computer from scanning and detecting available WiFi networks.
Hardware malfunction: In some cases, the issue may lie with the hardware itself. Network adapter failure or physical damage to the WiFi hardware may impede its ability to detect networks.

Router issues: If the router itself has faults or problems such as hardware failures, firmware issues, or misconfigurations, it may not broadcast WiFi signals correctly, thereby causing the computer to be unable to connect to the network.
System settings issues: Some operating system settings may cause WiFi connection issues, such as incorrect IP addresses, DNS settings, or network configuration files. These errors may prevent the computer from connecting to WiFi networks. In some cases, users may accidentally disable the computer's WiFi function, which can lead to the WiFi networks being undetectable. This may be done through keyboard shortcuts, system settings, or third-party software.
Physical obstacles or distance issues: A distance too far between the computer and the router may cause WiFi signal attenuation, resulting in poor signal quality or even the inability to be detected by the computer.

Many device-related problems often stem from outdated or incompatible device drivers. As technology advances, manufacturers release regular updates to improve device compatibility, performance, and security. However, keeping track of these updates and manually installing them can be a daunting task for most users.
Solution 1: Update WiFi Drivers
Download and install Driver Talent.
Launch the Driver Talent application and click the "Scan" button to scan the drivers on your computer.
After the scan is complete, locate the WiFi adapter driver in the list of detected drivers.
Click the "Download" button next to the WiFi adapter driver to install the latest available version.
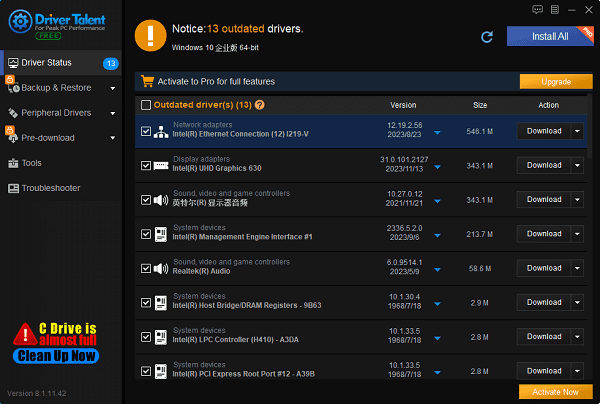
Follow the on-screen instructions to complete the driver update process.
Restart your computer after the update to ensure that the updated drivers take effect.
Solution 2: Reset Network Adapter Settings
Press the Windows key + X on your keyboard to open the Power User menu, then select "Device Manager".
In the Device Manager window, expand the "Network adapters" category to view the list of network adapters.
Right-click on your WiFi adapter and select "Properties" from the context menu.
Go to the "Driver" tab and click the "Uninstall Device" button to remove the WiFi adapter driver.
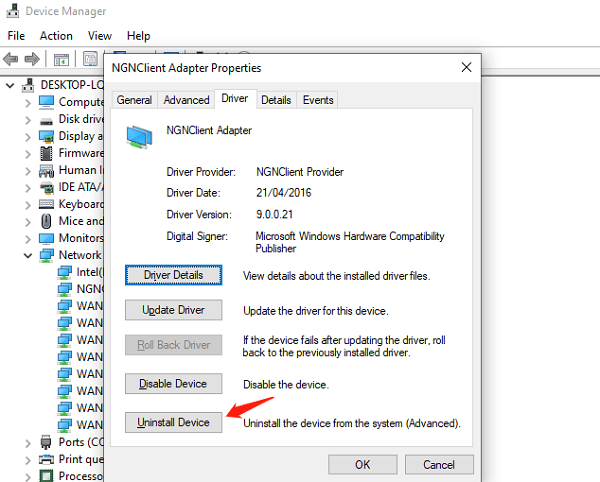
Restart your computer to allow Windows to automatically reinstall the WiFi adapter driver.
Solution 3: Check for Hardware Issues
Physically inspect the network adapter on your computer to ensure it is properly connected and functioning.
If you're using an external WiFi adapter, try connecting it to another USB port on your computer to rule out port-related issues.

Consider testing the WiFi adapter on another computer to determine if the issue persists across multiple devices.
Restart the router and check if its firmware needs updating. If the router has hardware faults, it may need to be replaced or repaired.
Remove or reduce interference from other wireless devices or signal sources by placing the router away from devices that may cause interference.
Try placing the router in a time slot or area with lower network load, and optimize the router's configuration to improve network performance.
Solution 5: System Network Settings
Check the network settings on your computer to ensure that IP addresses, DNS settings, and network configuration files are correctly configured. You can try resetting the network settings or using network troubleshooting tools to identify and resolve issues.
Type "services.msc" in the Run box, find "WLAN AutoConfig" or "Wireless Zero Configuration", and ensure that its status is set to "Running".
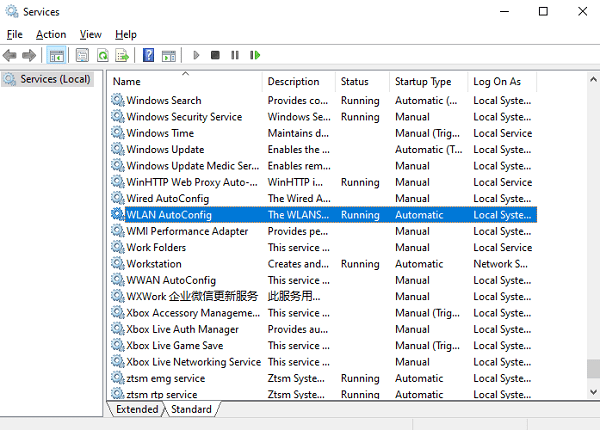
Solution 6: Physical Obstacles or Distance Issues
Reduce the distance between the computer and the router, or use a WiFi signal amplifier to enhance signal coverage.
Move obstacles or reposition the router and computer to minimize physical obstacles' impact on WiFi signals.
Maximize the distance between interference sources (such as microwaves, TVs, etc.) and the router and computer, or use dual-band WiFi routers to avoid interference with other wireless devices.
These are the solutions to the problem of the computer not detecting WiFi networks. If you encounter problems with drivers such as network cards, graphics cards, Bluetooth, sound cards, etc., you can download "Driver Talent" for detection and repair. Meanwhile, Driver Talent supports driver download, installation, backup, and more, providing flexible driver installation options.
See also:
Senua's Saga: Hellblade II Game Configuration Introduction
Introduction: Computer NPU, CPU, and GPU
Driver Introduction and Tutorial for Updating Motherboard Drivers
How do I setup my sound driver and troubleshoot audio driver issues

|
ExplorerMax |

|
Driver Talent for Network Card | |
| Smart and advanced file explorer tool for Windows platforms | Download & Install Network Drivers without Internet Connection | |||
| 30-day Free Trial | Free Download |







