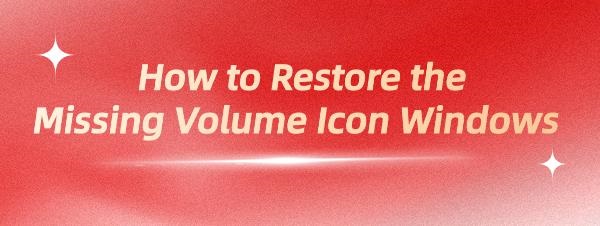
Disappearance of the volume icon in the Windows taskbar can cause some inconvenience, affecting your ability to quickly access audio settings. Not to worry, this guide will provide a comprehensive, step-by-step method to help you restore the missing speaker icon, ensuring seamless control over your system sound.
Identifying the Issue
Before delving into solutions, understanding the reasons behind the disappearance of the volume icon is crucial. Common causes include inadvertent disabling in system settings, system file corruption, outdated audio drivers, or interference from third-party software.
Option 1: Update via Driver Talent
If you're not familiar with manually updating drivers or encountering difficulties, you can consider using auxiliary software to install sound card drivers. For example, Driver Talent software can assist you in automatically detecting and installing the latest drivers.
Click here to download the latest version of Driver Talent. After installation, click "Scan".
If your sound card driver is identified as outdated, you can choose the version you want to update and click the "Download" button on the right.
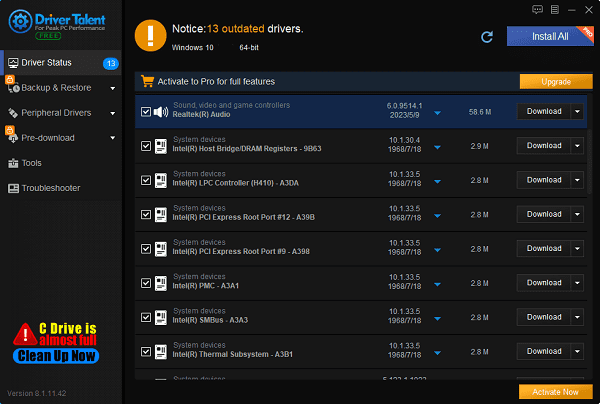
Wait for the upgrade to complete, then restart your computer to ensure the updated sound card driver takes effect.
Option 2: Update via Device Manager
Access Device Manager: Press Win + X and select "Device Manager", or search for it in the Start menu.
Locate Sound Device: Expand "Sound, video and game controllers".
Update Drivers: Right-click your audio device, select "Update driver", then choose "Search automatically for drivers". Alternatively, visit the website of your audio device manufacturer to get the latest drivers.
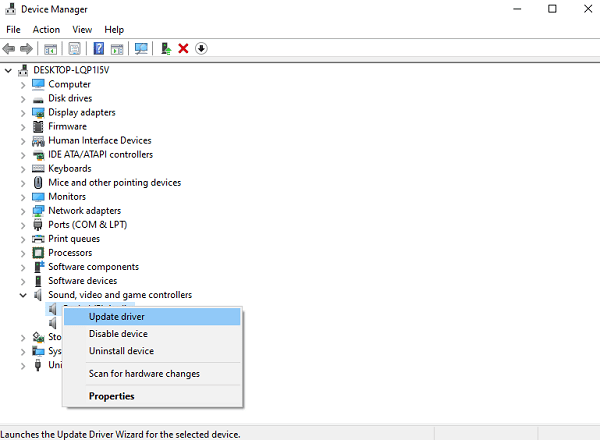
Step 2: Check Taskbar Settings
Access Taskbar Settings: Right-click anywhere on the taskbar, then select "Taskbar settings" or "Properties", depending on your Windows version.
Notification Area: Scroll down to find "Notification area" or "Select which icons appear on the taskbar", then click on it.
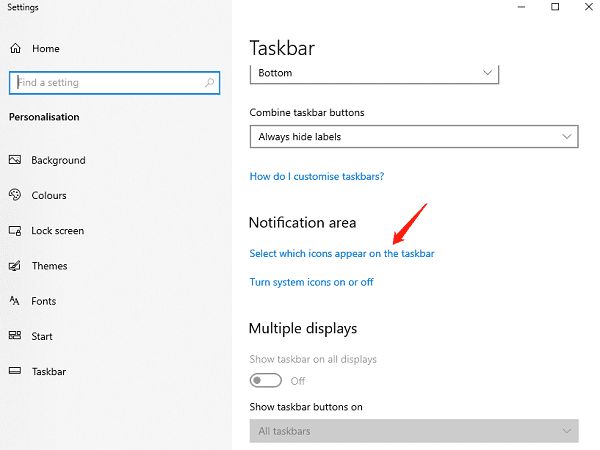
Enable System Icon: Locate the "Volume" icon and toggle the switch to "On". If this option is grayed out and cannot be selected, proceed to the next step.
Step 3: Enable Volume Icon via Control Panel
Open Control Panel: Press Win + X and select "Control Panel" from the menu, or search for "Control Panel" in the Start menu.
Sound Settings: Under "Hardware and Sound", click on "Sound".
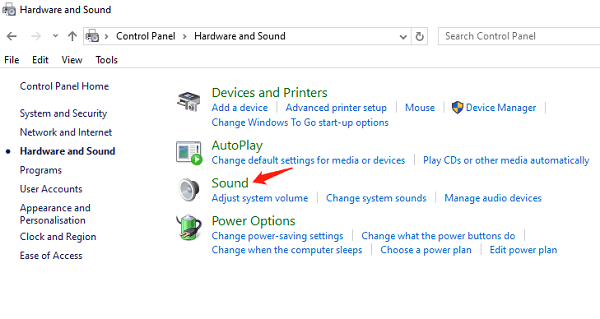
Navigation: Click the "Playback" tab, select your active speaker, then click "Properties".
Enable Volume Icon: Go to the "Enhancements" tab (if available), and check "Show volume control on the taskbar" at the bottom.
Step 4: Check Audio Services
Run Service Manager: Press Win + R, type "services.msc", then hit Enter.
Locate Audio Services: Scroll down to find "Windows Audio" and "Windows Audio Endpoint Builder".
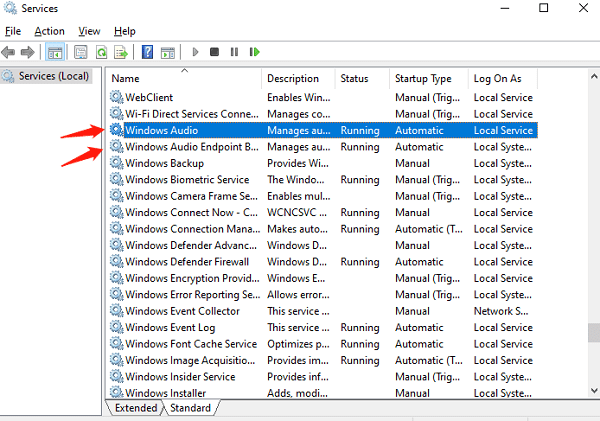
Check Service Status: Right-click on each service > "Properties" > "General" tab. Ensure that "Startup type" is set to "Automatic", and "Service status" displays as "Running". If not, click "Start" and "Apply".
Step 5: System File Checker (SFC) Scan
Admin Command Prompt: Right-click the Start button, select "Windows PowerShell (Admin)" or "Command Prompt (Admin)".
Run SFC Scan: Type sfc /scannow and press Enter. This scan will detect and repair any corrupted system files, including those related to audio.
Step 6: Restart Windows Explorer
Task Manager: Press Ctrl + Shift + Esc to open Task Manager.
Find Windows Explorer: Under the "Processes" tab, locate "Windows Explorer".
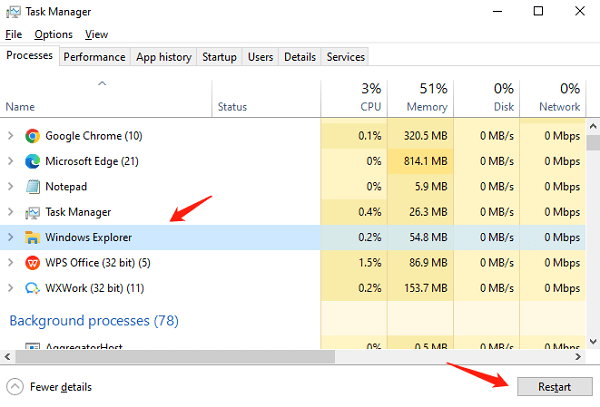
Restart: Right-click "Windows Explorer" and select "Restart". This will refresh the taskbar and may restore the volume icon.
Step 7: System Restore (If Necessary)
If the issue persists and recent changes are suspected to be the cause, consider using System Restore to revert your system to a previous state.
Search for Creating Restore Point: Search for "Create a restore point" in the Start menu and select it.
System Protection Tab: Click the "System Restore..." button.
Follow the Wizard: Select a restore point from a date when the volume icon was visible, then follow the prompts to complete the restoration process.
Restoring the missing volume icon in Windows requires a systematic approach, ranging from simple setting checks to more advanced troubleshooting steps. Patience and perseverance are key; typically, one of these methods will successfully restore the volume icon, reinstating your quick control over audio. If all attempts prove unsuccessful, contacting Microsoft support or seeking professional consultation can provide further assistance. Remember, regular system updates and backups can prevent such issues from recurring in the future.
See also:
What is the USB flash drive and Methods for Encrypting USB Flash Drives
How to fix a keyboard that can't type numbers and the way to repair keyboard drivers
How to Reinstall the Operating System on a Computer









