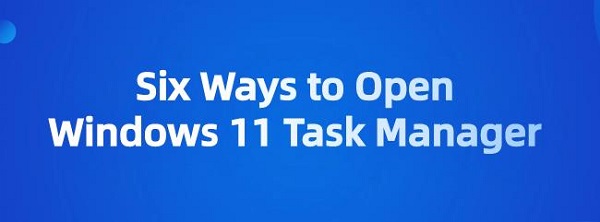
In the field of computing, the Task Manager in Windows 11 is an indispensable utility for managing and monitoring system processes. This guide delves into various methods to access this powerful tool, ensuring that you're not left helpless when troubleshooting or optimizing your Windows 11 experience.
Preparation:
Drivers serve as the bridge between hardware devices and the operating system. Without the correct drivers, many hardware devices may not function properly. Here, you can quickly detect computer hardware drivers with "Driver Talent" and easily download and install corresponding drivers in batches.
Install and open Driver Talent, then click "Scan".
The software will automatically detect the computer's hardware model and push the corresponding driver updates to the list. Users can choose to upgrade drivers.
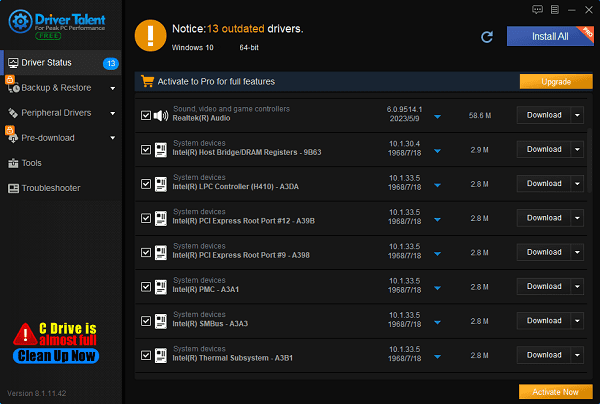
After waiting for the download and installation to complete, restart the computer to ensure that the updated drivers take effect.
Method One: Classic Keyboard Shortcuts
Regardless of your location in Windows 11, simply press Ctrl + Shift + Esc keys simultaneously. This direct shortcut will immediately launch the Task Manager without any preliminary steps.
Method Two: Through the Start Menu
Step 1: Click the Start button in the lower-left corner of the screen. This button with the Windows icon is the gateway to system functions.
Step 2: Once the Start menu expands, start typing "Task Manager". Windows 11's intelligent search dynamically displays results as you type.

Step 3: In the search results, find and click "Task Manager" to open the application.
Method Three: Using the Right-Click Menu on the Taskbar
Step 1: Move the mouse pointer to the blank space on the taskbar that hosts various icons at the bottom of the screen.
Step 2: Right-click anywhere in this blank area to display the context menu.
Step 3: In the menu, find and click "Task Manager" or "Taskbar settings", then choose "Task Manager" from the subsequent options. The path may vary slightly depending on your system settings.
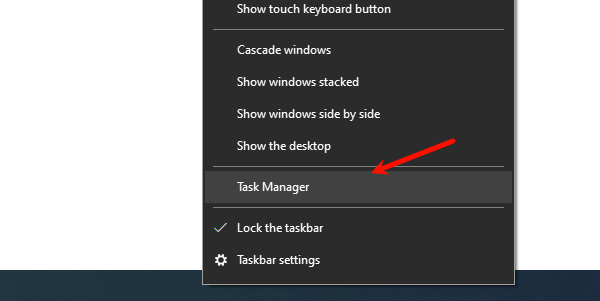
Method Four: Through the Ctrl+Alt+Del Screen
Step 1: Simultaneously press Ctrl + Alt + Del keys. This action brings up the Secure Attention Sequence (SAS) menu, a security feature that ensures secure access to critical system functions.

Step 2: From the options provided, select "Task Manager". This method is particularly useful when the system is unresponsive, and traditional methods may not work.
Method Five: Using the Run Command
Step 1: Press the Win + R keys to bring up the Run dialog, a quick entry point for executing commands and launching programs.
Step 2: In the text field of the Run dialog, type "taskmgr" (without quotes) and press Enter or click "OK". This command will immediately launch the Task Manager.
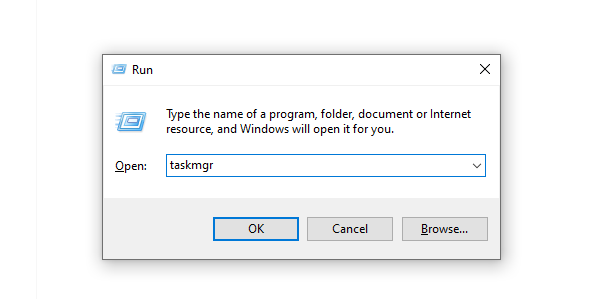
Method Six: Advanced User Menu (Windows key + X)
Step 1: Hold down the Windows key and then lightly press the X key. This action reveals the Advanced User Menu, a hidden treasure trove containing powerful system utilities.
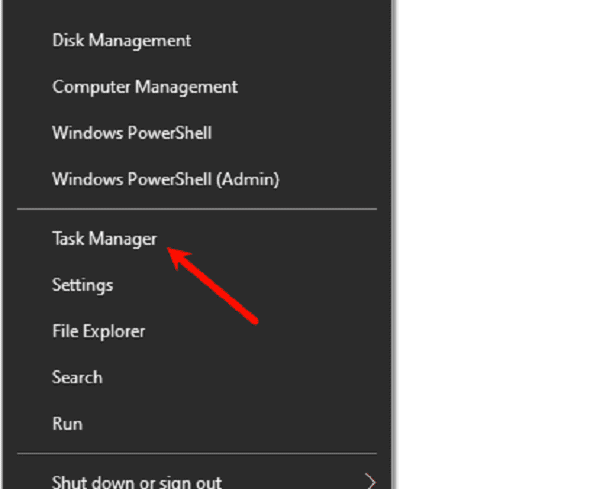
Step 2: In the menu, find and click "Task Manager". This method is quick and convenient, especially for advanced users who frequently interact with system tools.
Exploring the Task Manager Interface
Upon successfully launching the Task Manager, you'll see an interface that provides an overview of running applications and background processes. Here are the key sections:
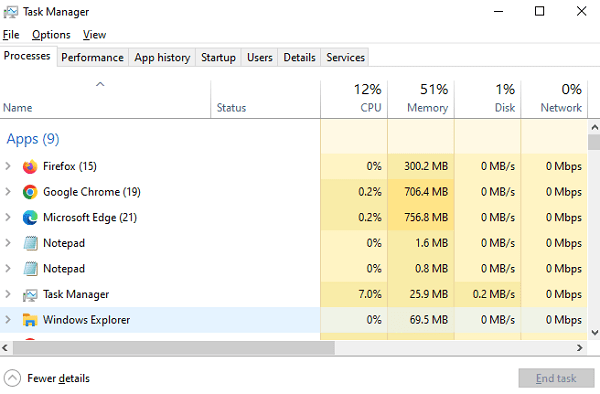
Processes tab: Lists all running applications and background processes, allowing you to monitor CPU, memory, disk, and network usage. You can terminate unresponsive tasks or manage startup programs from here.
Performance tab: Provides real-time data on system resource usage, including CPU, memory, disk, GPU, and network activity. This is invaluable for diagnosing performance bottlenecks.
App History tab: Displays resource usage history for modern apps.
Startup tab: Allows you to manage applications that automatically start at boot, helping to speed up boot times.
Users tab: Displays information about user sessions and the active processes associated with each user.
Details tab: Provides a comprehensive list of all running processes, including their Process ID (PID), status, and the resources they consume. This is where advanced users delve into system management.
Services tab: Enables you to view and control system services, background processes critical to Windows operation.
Each section of the Task Manager is a gateway to understanding and optimizing system performance, making it a tool that every Windows 11 user must master. Familiarize yourself with these different methods of accessing the Task Manager to ensure you're always prepared to address any system sluggishness or efficiently manage processes.
See also:
What is the USB flash drive and Methods for Encrypting USB Flash Drives
How to fix a keyboard that can't type numbers and the way to repair keyboard drivers
How to Reinstall the Operating System on a Computer









