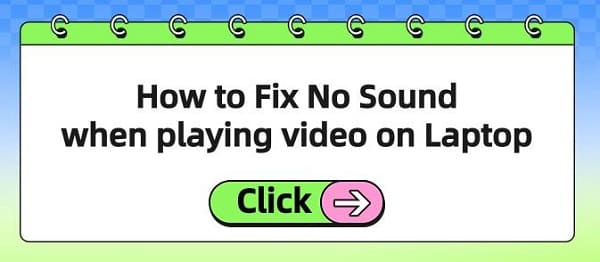Encountering no sound while watching videos on a laptop can be frustrating, especially when you crave an immersive multimedia experience. This comprehensive guide delves into common reasons for audio loss during video playback and provides detailed troubleshooting steps to restore sound, ranging from simple software adjustments to considering using an external sound card to enhance audio output, exploring solutions comprehensively.
1. Reinstall Driver
If there is an issue with the sound card, it may be due to a problem with the sound card driver. Try uninstalling and reinstalling the driver.
Step 1: Download Driver Talent
Driver Talent can update outdated devices and back up and restore the required drivers. To avoid future driver problems, you can also immediately reinstall problematic drivers, so you don't need to manually check computer drivers and update them. It is also suitable for Windows 11, Windows 10, Windows 8, and is suitable for desktop and laptop computers.
How to Reinstall Drivers Using Driver Talent?
Driver Talent provides multiple driver versions for download, which means you can reinstall the driver by downloading the same driver version instead of downloading the latest version. This way, you can reinstall the driver.
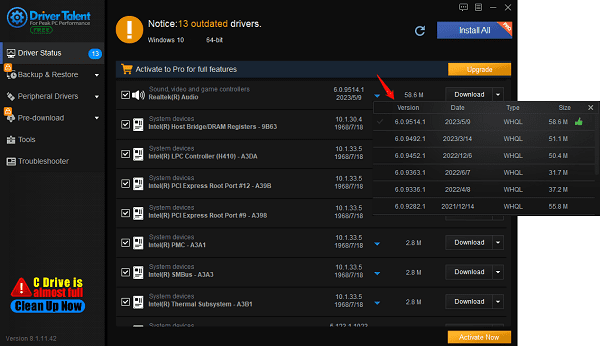
Step 2: Reinstall in Device Manager
If your drivers are the latest version, you can reinstall them:
In Device Manager, uninstall the sounds card device
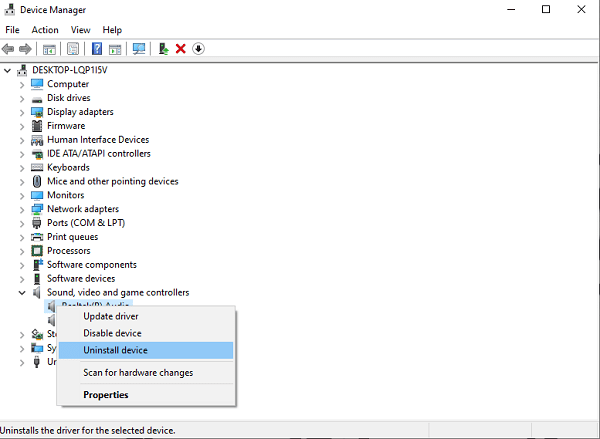
Click the "Action" tab - scan for hardware changes
Then restart the computer, and the problem should be properly resolved.
But this method is not recommended because the driver program may be uninstalled uncleanly before downloading. If the driver file is not uninstalled cleanly, it will also affect the normal operation of the driver.
2. Basic Audio Check
Ensure that the volume on the laptop is not muted. Check the speaker icon in the system tray; if there is a red "X" or a diagonal bar through it, click to unmute.
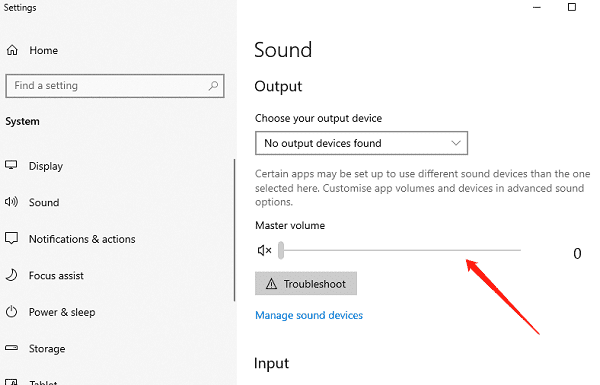
Right-click the speaker icon, open the volume mixer, and confirm that the volume for media players and system sounds is turned up.
Step 2: Playback Devices
Right-click the speaker icon, select "Sound" or "Sound Settings".
Navigate to the "Playback" tab. Ensure that the speakers or headphones of the laptop are set as the default device. If multiple devices are listed, select the correct one and click "Set as Default".
3. Update Audio Driver
Outdated or corrupt audio drivers can cause sound issues.
Step 1: Device Manager
Press "Windows + X" and select "Device Manager".
In Device Manager, expand "Sound, video, and game controllers".
Right-click your audio device (usually labeled as "High Definition Audio Device" or with the sound card name) and select "Update Driver".
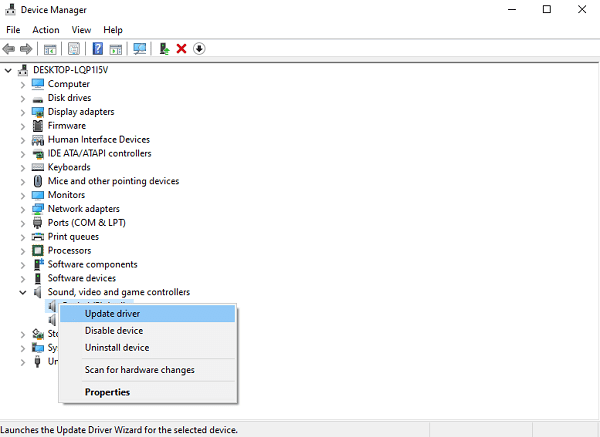
Select "Search automatically for drivers" to update.
Step 2: Manual Driver Update
Visit the laptop manufacturer's website, navigate to the support section, and enter your laptop model to download the latest audio driver.
Follow the on-screen instructions to install the downloaded driver.
4. Check Application Settings
Make sure that the media player or browser you are using is not muted.
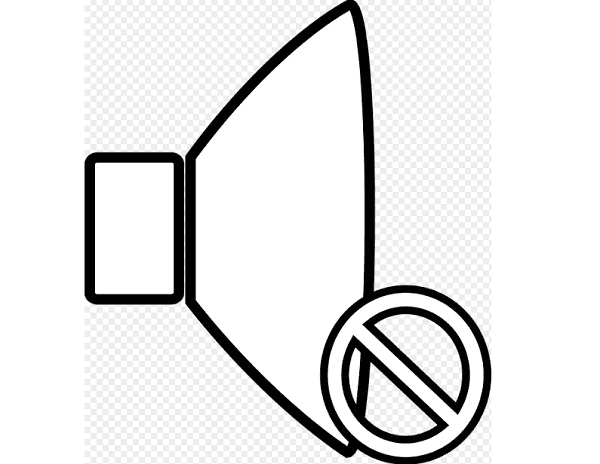
Within the video player, look for audio settings or volume controls.
If using a web browser, check if the content is muted in the tab or browser itself.
5. Open Registry Editor
Press WIN+R and enter regedit
Open the registry editor
Create a new string value "wavemapper" on the right, with the value data as "mascm32.drv", then press "OK" to restart the computer.

6.External Sound Card Solution
If none of the above steps resolve the issue, consider using an external sound card to enhance audio output quality.
Step 1: Purchase and Connection
Research and purchase an external USB sound card compatible with your laptop.
Connect the sound card to an available USB port.
Step 2: Driver Installation
If necessary, install any drivers that come with the external sound card. Most modern devices are plug and play, but some may require additional software.
Step 3: Set as Default Device
Repeat the "Playback Devices" steps mentioned earlier, this time setting the external sound card as the default audio device.
7. System Restore or Fresh OS Install
As a last resort, if the problem persists and other methods are ineffective:
System Restore: Use Windows System Restore to revert the system to a state before the audio problem occurred.
Fresh Install: Backup data and consider reinstalling Windows, then ensure to download the latest drivers.
Dealing with the problem of no sound during video playback on a laptop requires a systematic approach, from simple checks to more advanced troubleshooting techniques. By systematically executing these steps, you can identify and correct the root cause, whether it's software configuration errors, outdated drivers, or hardware limitations. Adding an external sound card can provide a practical and immediate solution for improving audio output quality and addressing persistent issues. Remember, patience and persistence are key when resolving technical issues.
See also:
How can I speed up my Fast Wireless Network Card
What is error 202 amd but there is no updates
How to Resolve Sound Issues on Your Computer