How to fix a keyboard that can't type numbers and the way to repair keyboard drivers
May. 09, 2024 / Updated by Seraphina to Windows 10
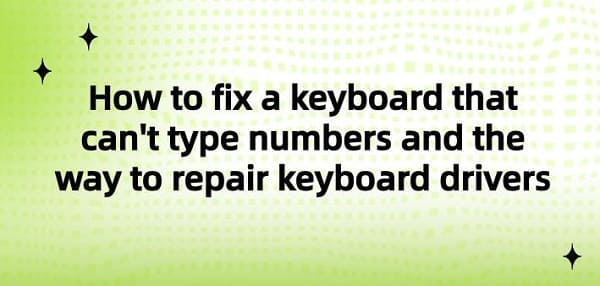
Computer keyboards are a type of input device used for entering text, commands, and various symbols into a computer. They typically include numbers, letters, symbols, and function keys, as well as special keys like Enter, Spacebar, and Backspace. Keyboards are usually laid out in the QWERTY layout, which is one of the most common layouts. Keyboards can be connected to a computer via USB interface, PS/2 interface, or through Bluetooth wireless connection. In addition to traditional wired keyboards, there are also various types of keyboards available, including wireless keyboards and slim keyboards.
CONTENTS:
1. Keyboard Driver for Windows 10
2. Solutions for Keyboard Not Typing Numbers
3. How to Install Keyboard Driver
1. Keyboard Driver for Windows 10:
A keyboard driver is a type of software in the Windows 10 operating system used to manage communication and collaboration between a computer keyboard and the operating system. It is responsible for converting keyboard input into commands that the computer can understand and ensuring the proper functioning of the keyboard, such as key response and correct recognition of the keyboard layout. Keyboard drivers are usually automatically installed and updated by the operating system, but users can also manually update or repair keyboard drivers to resolve issues where the keyboard is not working or encountering other problems.
2. Solutions for Keyboard Not Typing Numbers:
1). Check Keyboard Lock Status:
First, we need to check if the Num Lock key on the laptop keyboard is in a locked state. The Num Lock key is typically located in the upper right corner of the keyboard and controls the input mode of the numeric keypad. If this key is accidentally pressed and locked, the numeric keypad will not input numbers. In this case, simply press the Num Lock key to unlock it and restore numeric input functionality.
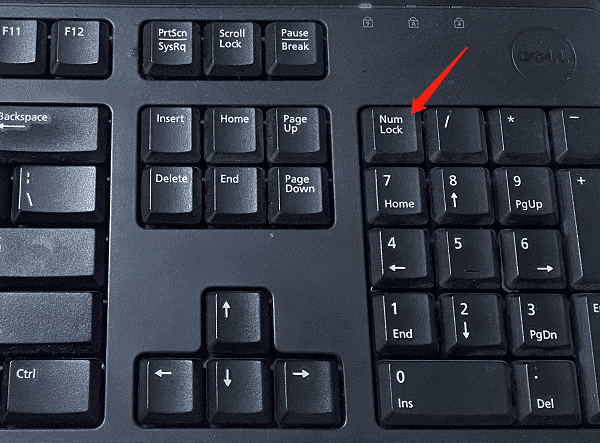
2). Check Keyboard Driver:
If the Num Lock key is not the issue, then we need to check if the keyboard driver is functioning properly. The driver acts as a bridge between computer hardware and the operating system, and issues with the driver may prevent the keyboard from working properly. We can follow these steps to check and update the keyboard driver:
In Windows systems, press "Win+X" to open "Device Manager".
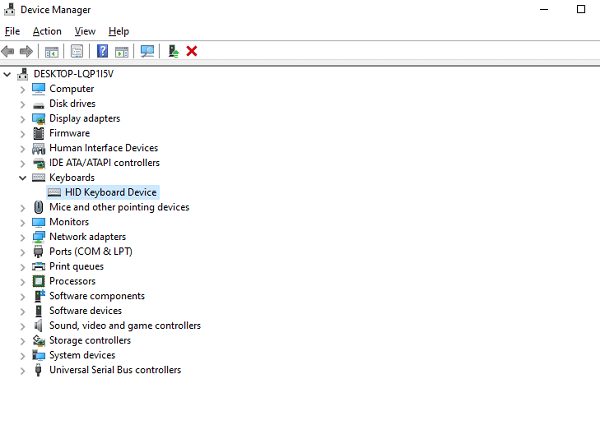
In Device Manager, locate the "Keyboards" option, expand it, and check for any yellow exclamation marks or question marks indicating issues. If present, right-click on the problematic keyboard driver, select "Update Driver", and the system will automatically search for and install the appropriate driver.
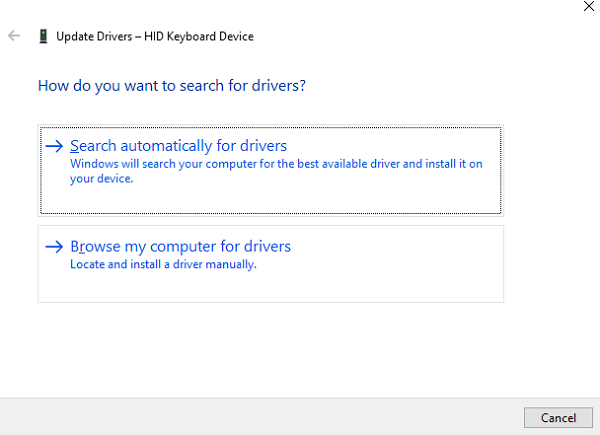
If automatic updates fail, we can try using Driver Talent to automatically identify and update computer drivers, ensuring the normal operation of computer hardware devices.
3). Check Keyboard Connection:
For some laptops with detachable keyboard designs, if the numeric keypad cannot type numbers, we also need to check the connection between the keyboard and the host to ensure it is secure. You can try reconnecting the keyboard or testing with a new keyboard.
4). Check System Settings:
Sometimes, system settings may also cause the numeric keypad to malfunction. We can follow these steps to check and adjust system settings:
Open computer settings, type "Region and Language" in the search box, and select "Change keyboards or other input methods".
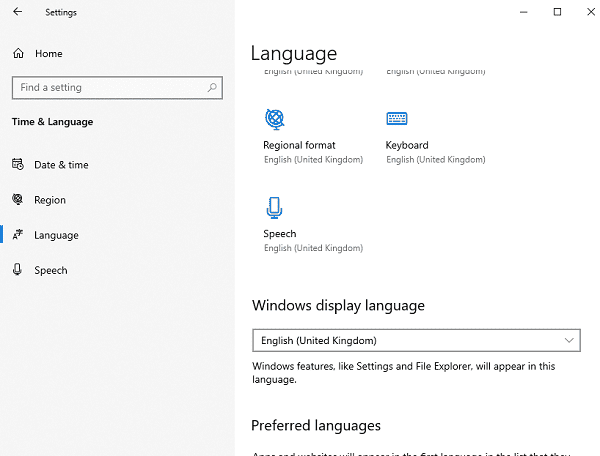
In the pop-up window, select "Change keyboards".
Check if the correct keyboard layout and input method are selected. If incorrect, select the correct layout and input method, and click "OK" to save the settings.
3. How to Install Keyboard Driver:
1). Finding Driver Software:
If you have the keyboard's CD-ROM or driver installation files, insert it into the computer and run the installation program.
If you know the manufacturer and model of the keyboard, visit the manufacturer's official website and find the keyboard driver suitable for your operating system on the support or download page.
2). Manually Installing Driver Software:
After finding the appropriate driver software for your keyboard, download it and save it to the hard drive of your computer.
Right-click on the Start menu and select "Device Manager".
In Device Manager, find and expand the "Keyboards" category.
Right-click on your keyboard and select "Update Driver".
Select "Browse my computer for driver software," then choose "Let me pick from a list of device drivers on my computer".
Click "Have Disk" and browse to select the keyboard driver software file you downloaded.
Follow the on-screen instructions to complete the driver installation process.
3). Restart the computer:
After installation, it is recommended to restart the computer to apply the changes.
1). Check Keyboard Hardware Condition:
Before repairing the keyboard driver, we need to first check the hardware condition of the keyboard to rule out some physical issues. We can check from the following aspects:
Check if the keyboard has physical damage, such as fractures, deformations, looseness, or falls on the keyboard. Check if the keys are stuck, jammed, or unable to bounce back.
Check if the keyboard connection is normal, such as whether the keyboard cable is broken, loose, or has poor contact, and if the keyboard interface is dirty, oxidized, or damaged.
Check the cleanliness of the keyboard, such as whether there is dust, stains, foreign objects, or if the keys are sticky, greasy, or water-stained.
Check the keyboard's usage environment, such as whether the keyboard is placed in a stable, dry, and ventilated place, and whether the keyboard is affected by factors such as temperature, humidity, and static electricity.

If there are hardware issues with the keyboard, we need to clean, repair, or replace it promptly to avoid causing greater damage.
2). Use Professional Software for Detection:
We can try using some professional software or tools to assist us. For example, "Driver Talent" can automatically detect, download, install, update, backup, and restore keyboard drivers, saving us some cumbersome operations. The general steps are as follows:
Download and install "Driver Talent".
Click "Scan" to let the software automatically scan or detect all drivers on the computer, including keyboard drivers.
In the scan or detection results, find the keyboard driver and check if there are any pending updates. If so, choose to download and let the software or tool handle it automatically.
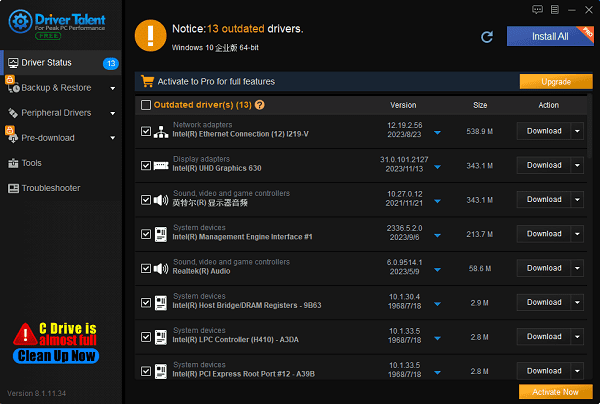
3). Repair Keyboard Driver through Device Manager:
Device Manager is a tool in the Windows system used to manage hardware devices and drivers. We can use it to check, update, uninstall, and reinstall keyboard drivers. The specific steps are as follows:
Open the computer's Control Panel, select the large icon view, find and click on Device Manager.
In Device Manager, find and expand the keyboard options, right-click on the keyboard driver, and select "Update driver software".
In the pop-up window, select "Search automatically for updated driver software" to let the computer automatically search for and install suitable keyboard drivers.
If the computer does not find updated drivers or if the update is still ineffective, we can try reinstalling the keyboard driver. We can first right-click on the keyboard driver, select "Uninstall device", then restart the computer to let it automatically recognize and install the keyboard driver.
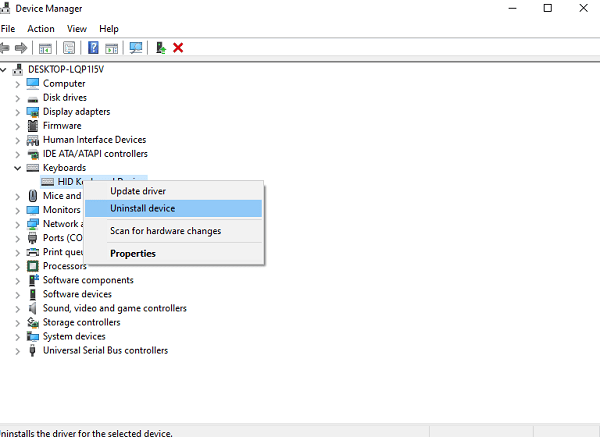
If the computer still cannot recognize or install the keyboard driver, we can try manually downloading and installing the keyboard driver.
The above are solutions for when the keyboard cannot type numbers and how to repair keyboard drivers. If you encounter issues with drivers for network cards, graphics cards, Bluetooth, sound cards, etc., you can use "Driver Talent" to detect and repair them. Additionally, Driver Talent supports driver downloads, installations, backups, etc., providing flexible driver management.
See also:
What is a sound card used for and four methods to open the sound card driver
How do I connect to Bluetooth and Fix Disappearing Bluetooth Switch in Windows 10
How to choose a sound card and Installation Tutorial for Creative Sound Card Drivers
NVIDIA Driver Version 552.22 Released: Dual Enhancement in Gaming Performance and Stability
How to Download and Install Bluetooth Drivers for Windows 10

|
ExplorerMax |

|
Driver Talent for Network Card | |
| Smart and advanced file explorer tool for Windows platforms | Download & Install Network Drivers without Internet Connection | |||
| 30-day Free Trial | Free Download |








