How to connect gamepad to TV and the solution to install a gamepad on my PC
Apr. 27, 2024 / Updated by Seraphina to Gaming Solutions

Gamepads are input devices used to control electronic games, typically consisting of buttons, joysticks, triggers, directional pads, and touchpads, designed to simulate various actions and operations in electronic games. They are commonly connected to gaming consoles, personal computers, or mobile devices to provide a more intuitive and comfortable gaming experience.
Contents:
2. Guide to Installing a Gamepad on My PC
3. Steps to Connect an Xbox Gamepad to a TV
1). Check TV Connectivity Options
Home Console Gamepads: Specifically designed for home gaming consoles like PlayStation, Xbox, Nintendo Switch, etc., these gamepads are usually produced by official or third-party manufacturers. They feature special designs and functions compatible with specific gaming consoles, such as the PlayStation DualShock or Xbox Wireless Controller.

PC Gamepads: Designed to be compatible with games on personal computers (PCs), these gamepads typically connect via USB or may support Bluetooth. Their designs and functionalities vary to accommodate different types of games.
Mobile Device Gamepads: These gamepads are designed to connect to smartphones, tablets, and other mobile devices to enhance the gaming experience. They usually feature Bluetooth connectivity and can adapt to various sizes and models of mobile devices.
Professional Gamepads: Targeted at professional gamers or esports athletes, these gamepads offer advanced features and customization options like programmable buttons or interchangeable accessories. They are often tailored to specific types of games such as shooters or racing games.
Classic Gamepads: Designed to emulate the control schemes of classic gaming consoles like arcade machines or classic Nintendo consoles, these gamepads typically have button layouts and designs similar to those of classic gaming consoles, providing players with a nostalgic gaming experience.
2. Guide to Installing a Gamepad on My PC:
1). Insert the USB Receiver:
Plug the USB receiver of the F710 gamepad into an available USB port on your computer, ensuring proper insertion for device recognition.
2). Wait for Driver Installation:
After inserting the USB receiver, your operating system (e.g., Windows) may automatically begin installing the necessary drivers. Wait for the installation to complete.
If the installation fails, you can use software like Driver Talent to download and install the relevant drivers. Driver Talent is a professional driver management software that can intelligently detect computer hardware and automatically find and install corresponding drivers.

(2). Manual Driver Installation (Optional):
If the operating system fails to automatically install the required drivers, you can manually install them:
Visit the Logitech official website to download the latest drivers for the F710 gamepad. In the support section, input your device model (F710) to find the corresponding drivers.
Download the drivers suitable for your operating system version and follow the instructions on the download page to install them. You may need to restart your computer for the drivers to take effect.
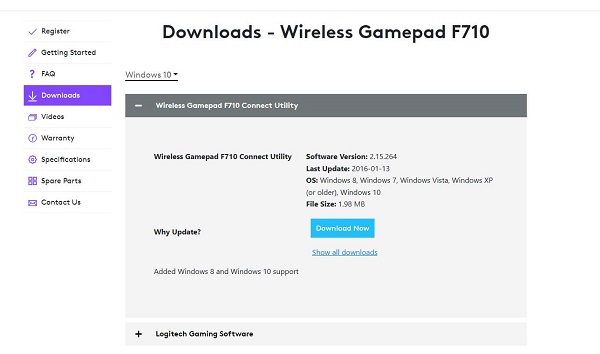
3). Power on the Gamepad:
Once the installation is complete and the drivers are confirmed to be functioning, press the "Mode" button on the F710 gamepad to power it on. The indicator light on the gamepad should start flashing.
4). Check Gamepad Status:
Open your system settings or control panel and locate the "Devices and Printers" or similar option. In the device list, you should be able to see the icon for the F710 gamepad.

5). Test the Gamepad:
Open your preferred game or game controller testing program and ensure that your computer can recognize and respond to input from the F710 gamepad. Test all buttons, joysticks, and triggers to ensure they are functioning correctly.
3. Steps to Connect an Xbox Gamepad to a TV:
1). Check TV Connectivity Options:
First, determine which connection options your TV supports. Typically, TVs may have USB ports, Bluetooth functionality, or other connection interfaces.
If your TV has USB ports and you have a USB cable, you can directly connect the Xbox gamepad to the USB port on the TV. After connecting, the gamepad may require some time to install drivers.
If your TV has Bluetooth functionality and your Xbox gamepad supports Bluetooth connection, you can connect as follows:
Start by pressing the Xbox button on the gamepad to enter pairing mode.
Enable Bluetooth on your TV and search for available Bluetooth devices.
Find the Xbox gamepad and pair it. You may need to enter a pairing code.
Once paired, the gamepad can be used on the TV.
If your TV does not support USB or Bluetooth connections, consider purchasing a dedicated Xbox gamepad adapter. This adapter typically includes a receiver that you can connect to the TV's USB port or other adapter slots. Follow the adapter's instructions for pairing.
After completing the connection, you can test whether the gamepad works properly on the TV. Try pressing buttons, joysticks, and triggers to ensure the gamepad responds correctly.

The above are solutions for connecting a gamepad to a TV and installing a gamepad on my computer. If you encounter driver-related issues such as network cards, graphics cards, Bluetooth, or sound cards, you can use "Driver Talent" to detect and repair them. Additionally, Driver Talent supports driver downloads, installations, backups, and more, providing flexible driver management.
See also:
Downloading and Installing Guide for Realtek Sound Card Drivers
Steps to clean up a full C drive on the computer
How to Solve the Issue of Keyboard Lights Not Turning On
No Internet Connection-5 Common Solutions
How to Solve Slow Speed and High Latency on Win11 Computers

|
ExplorerMax |

|
Driver Talent for Network Card | |
| Smart and advanced file explorer tool for Windows platforms | Download & Install Network Drivers without Internet Connection | |||
| 30-day Free Trial | Free Download |







