How to Update NVIDIA Drivers and Troubleshooting Guide for NVIDIA Installer Failure
Apr. 22, 2024 / Updated by Seraphina to Windows 11

NVIDIA drivers play a crucial role in the computer industry, serving as a vital link between the operating system and NVIDIA Graphics Processing Units (GPUs). They are responsible for managing the functionality and performance of GPUs, facilitating communication and coordination between the GPU, operating system, and applications. These drivers are not only essential for the proper functioning of graphics cards but also provide features such as performance optimization, graphics rendering, and video acceleration. Therefore, the proper installation and updating of NVIDIA drivers are essential for ensuring the normal operation and optimal performance of computer systems.
Contents:
1. Obtaining NVIDIA drivers for Linux
2. NVIDIA driver installation on Ubuntu
3. Steps to update NVIDIA GPU drivers:
4. Guide to troubleshooting NVIDIA installer failed to continue issue
1. Obtaining NVIDIA drivers for Linux:
1). Download from the official website:
You can directly download the latest Linux-compatible drivers from the official NVIDIA website. Choose the appropriate driver version for your GPU model and Linux distribution, and follow the provided instructions for installation.
2). Using package managers:
Many Linux distributions (such as Ubuntu, Fedora, Debian, etc.) offer simplified methods for installing NVIDIA drivers. You can use package managers (e.g., apt, yum, dnf) to install drivers directly from official repositories.For example, in Ubuntu, you can use the following command to install NVIDIA drivers:
sudo apt-get update
sudo apt-get install nvidia-driver
3). Using NVIDIA's open-source drivers:
NVIDIA also provides open-source drivers like Nouveau, included in many Linux kernels. Although these drivers may not offer as many features as official closed-source drivers, they may suffice for certain purposes.
2. NVIDIA driver installation on Ubuntu:
1). Using the default driver manager (Additional Drivers):
Open Ubuntu System Settings.
Select "Software & Updates".
Go to the "Additional Drivers" tab.
Wait for the system to load the list of available drivers.
Choose the NVIDIA driver version you want to install and click "Apply Changes".
After installation, reboot the system.
2). Using apt via command line:
Open the terminal.
Run the following command to update the package list: "sudo apt update".
Install the NVIDIA driver: "sudo apt install nvidia-driver".
After installation, reboot the system: "sudo reboot".
3. Steps to update NVIDIA GPU drivers:
1). Confirm GPU model:
Before updating drivers, you need to know your NVIDIA GPU model. You can find this information in the NVIDIA Control Panel or by using system information tools like CPU-Z or Speccy.
2). Download the latest drivers:
Visit NVIDIA's official website and download the latest drivers for your specific GPU model and operating system. Make sure to download the correct driver version.
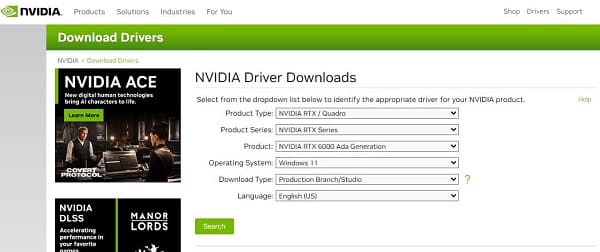
3). Uninstall current drivers (optional but recommended):
Before installing new drivers, it's usually best to uninstall current drivers to ensure a clean installation. You can do this through Device Manager in Windows or using NVIDIA's driver uninstall tool to remove all driver components.
4). Install new drivers:
After downloading the latest drivers, run the installer file and follow the on-screen instructions. The installer will guide you through the installation process, typically involving accepting the license agreement, selecting the installation location, and choosing any additional components or options.
5). Restart the computer:
After installation, reboot the computer to apply the changes.
6). Verify driver installation:
After the computer restarts, you can verify the installation of the new drivers by opening the NVIDIA Control Panel and checking the driver version in the "System Information" or "Help" section.
4. Guide to troubleshooting NVIDIA installer failed to continue issue:
1). Check system requirements:
Ensure that your system meets the requirements for installing NVIDIA drivers. Make sure your GPU model is compatible with the installed driver version, and the system has sufficient free disk space and memory.
2). Restart the system:
Sometimes, simply rebooting the system can resolve installation issues caused by other processes or services occupying resources.
3). Uninstall old drivers:
If you have previously installed older versions of NVIDIA drivers, it may lead to conflicts with the new installation. Try fully uninstalling old drivers via command line or graphical interface tools, then attempt to reinstall the new version.
4). Download the correct drivers:
Sometimes, the drivers we download may not be suitable for our GPU model or operating system version. To effectively avoid this problem, we can use Driver Talent to detect computer drivers with one click and match the latest version of drivers to maintain optimal computer performance.
Open Driver Talent and click "Scan".
If your graphics card driver is identified as uninstalled, you will be prompted to install it. Click "Download".
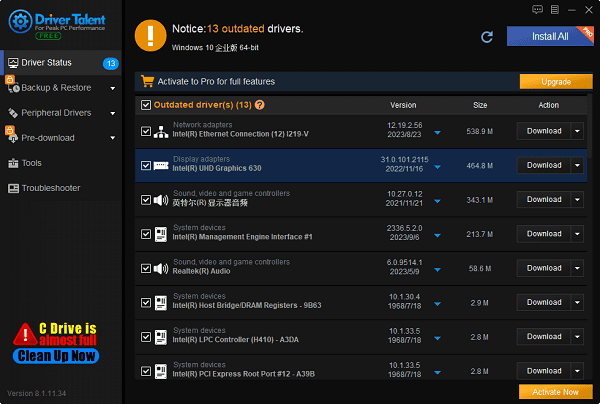
Wait for the installation to complete, then restart your computer to ensure the new drivers take effect.
5). Disable security software and firewall:
In some cases, installation failure may be due to security software or firewall blocking the installation of NVIDIA drivers. Temporarily disable these security software and firewall, then run the installation program again.
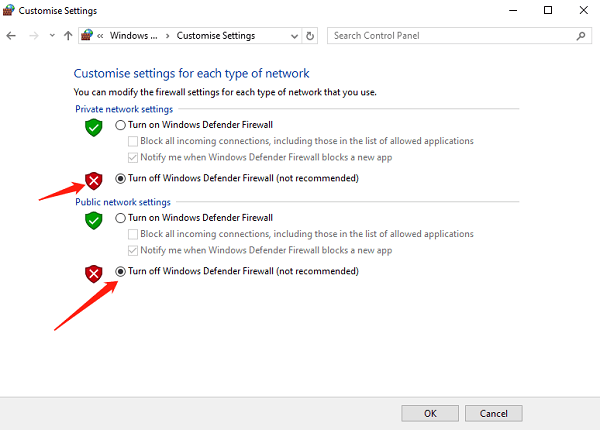
6). Update the system:
Ensure that your system has installed the latest updates and patches. Sometimes, installing new drivers requires compatibility with the latest system version.

7). Check hardware connections:
If your computer uses a discrete graphics card, the connection status between the graphics card and the motherboard may affect driver installation. Ensure that the graphics card is properly installed on the motherboard and the connection is secure. Also, check if the power supply to the graphics card is correctly connected.

8). Check logs:
NVIDIA installer programs usually generate installation log files, recording errors and warnings during the installation process. Checking these log files can help identify the cause of installation failure and take appropriate measures to resolve the issue.
9). Use command-line installation:
Sometimes, executing the installation program via the command line interface may be more stable and reliable. Try running the installation program in the command line and pay attention to the output for any error messages.
10). Contact support:
If you have tried all the above methods and still cannot resolve the issue, consider contacting NVIDIA official support or seeking help on relevant Linux community forums. They may be able to provide more professional guidance and solutions.
These are the methods for updating NVIDIA GPU drivers and troubleshooting solutions for NVIDIA installer issues. If you encounter driver-related issues with network cards, graphics cards, Bluetooth, sound cards, etc., you can use "Driver Talent" to detect and repair them. "Driver Talent" also supports driver download, installation, backup, and other functions, providing flexible driver management.
See also:
Is it essential to update computer drivers
Steps to clean up a full C drive on the computer
How to Solve the Issue of Keyboard Lights Not Turning On
No Internet Connection-5 Common Solutions
How to Solve Slow Speed and High Latency on Win11 Computers

|
ExplorerMax |

|
Driver Talent for Network Card | |
| Smart and advanced file explorer tool for Windows platforms | Download & Install Network Drivers without Internet Connection | |||
| 30-day Free Trial | Free Download |








