How to Reset Logitech Mouse and Guide to Logitech Mouse Sensitivity Settings
May. 06, 2024 / Updated by Seraphina to Windows 10

As a renowned computer peripherals manufacturer, Logitech is known for its high quality, reliability, and innovation. Its mouse products cover various types and uses, including professional gaming, office work, and daily use. Logitech mouse typically feature excellent design, comfortable ergonomics, and outstanding performance, making them beloved by users. Additionally, Logitech continually introduces new products and technologies, maintaining its leading position in the mouse industry.
CONTENTS:
1. Logitech Mouse Wireless VS Ergonomic Logitech Mouse:
2. How to Reset a Logitech Mouse
3. Steps to Adjust Logitech Mouse Sensitivity
3). Using DPI Button on the Mouse
4). Using Logitech Mouse Driver
1. Logitech Mouse Wireless VS Ergonomic Logitech Mouse:
Design and Appearance: Logitech Mouse Wireless refers to various wireless mouse products produced by Logitech, with their design varying depending on the product series and model. On the other hand, Ergonomic Logitech Mouse is a product line designed with ergonomics in mind, typically featuring more user-friendly shapes and curves, such as those better suited for palm grip.
Comfort: Ergonomic Logitech Mouse is specifically designed to provide a more comfortable user experience, often featuring ergonomic shapes and curves that reduce hand fatigue and discomfort. The comfort of Logitech Mouse Wireless depends on the specific product's design and shape, which may not always prioritize ergonomic features.
Features and Performance: Both Logitech Mouse Wireless and Ergonomic Logitech Mouse may have different features and performance characteristics, such as programmable buttons, adjustable DPI, and battery life, depending on the product series and model.

Connection Method: Logitech Mouse Wireless can refer to mouse utilizing wireless connection technologies like radio frequency (RF) or Bluetooth. While Ergonomic Logitech Mouse can also be wireless, its focus may lean more towards ergonomic design.
Price and Availability: The price and availability of Logitech Mouse Wireless and Ergonomic Logitech Mouse may vary depending on the specific product model. Generally, mouse with ergonomic designs may be slightly more expensive.
2. How to Reset a Logitech Mouse:
Using the Reset Button (if available): Some Logitech mouse may have a reset button, usually located at the bottom or side. You can use a pointed object (such as a pen tip) to gently press the reset button and hold it for a few seconds until the indicator light flashes.
Disconnecting from the Computer: If the mouse is already connected to a computer, you can try disconnecting it. The method depends on the mouse's connection type, which could be via a wireless receiver or Bluetooth. Disconnect from the computer's settings or unplug the wireless receiver from the USB port.
Restarting the Mouse: Turn off the mouse's power (if possible) and then turn it back on. For wireless mouse, remove the batteries, wait a few minutes, and then reinsert them.

Reconnecting the Mouse: For wireless mouse, reconnect to the computer. Press the connect button or re-pair the mouse in the computer settings. For Bluetooth mouse, ensure Bluetooth is enabled and search and reconnect the mouse on the computer.
Software Reset: Some Logitech mouse may come with dedicated configuration software, such as Logitech Options. You can try resetting mouse settings through this software.
3. Steps to Adjust Logitech Mouse Sensitivity:
This is the simplest and most basic method, suitable for all Logitech mouse and Windows systems. The steps are as follows:
Right-click the Start button on the Windows taskbar and select "Settings".
In the window that opens, choose "Devices".
From the left menu, select "Mouse".
Under the "Select your primary button" section on the right, adjust the sensitivity slider.
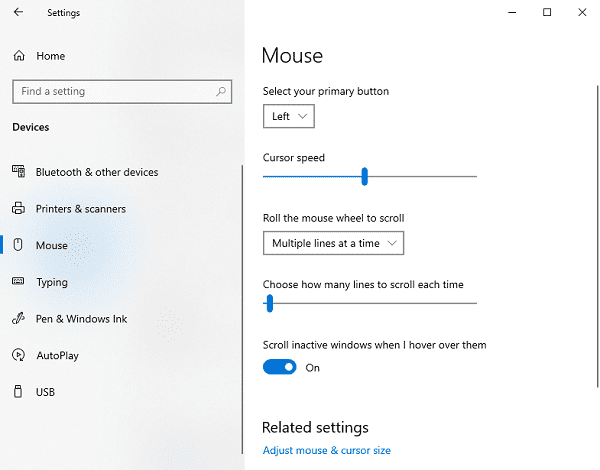
Moving left decreases sensitivity, while moving right increases it.
Optionally, check "Enhance pointer precision" for smoother and more natural mouse movement.
Click "Apply" and then "OK" to save the settings.
This is a more advanced and detailed method, suitable for all Logitech mouse and Windows systems. The steps are as follows:
Right-click the Start button on the Windows taskbar and select "Control Panel".
In the window that opens, choose "Hardware and Sound".
In the next-level options, select "Mouse".
In the pop-up window, select the "Pointer Options" tab.
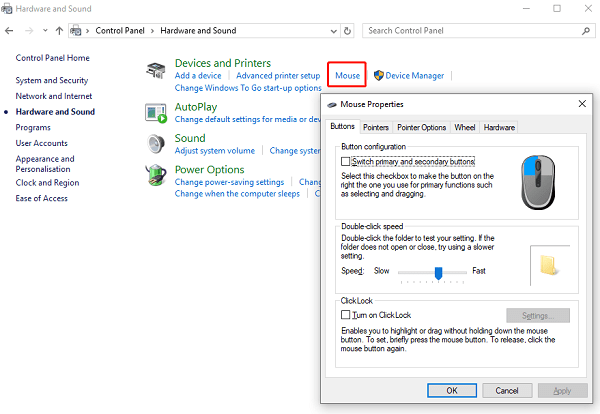
In the "Motion" section, adjust the sensitivity slider. Moving left decreases sensitivity, while moving right increases it.
Optionally, check "Enhance pointer precision" for smoother and more natural mouse movement.
Click "Apply" and then "OK" to save the settings.
3). Using DPI Button on the Mouse:
This method is relatively simple, but it does not apply to all Logitech mouse and systems because not all mouse have this button. The specific steps are as follows:
Click the DPI button on the mouse to adjust sensitivity.
There are typically 3-4 speed levels that can be adjusted. Move the mouse while adjusting to find the desired speed.
The DPI button position varies depending on the specific Logitech mouse model.
4). Using Logitech Mouse Driver:
If Logitech mouse drivers are not installed, you can download and install them from "Driver Talent".

Open the Logitech driver software, enter the control panel, and select the mouse to be set.
In the left menu, select "Clicking and scrolling".
In the options on the right, find "Pointer speed".
Adjust the sensitivity slider. Moving left decreases sensitivity, while moving right increases it.
Optionally, check "Smooth scrolling" for smoother and more consistent mouse scrolling.
Click "Finish" to save the settings.
Above is the guide on how to reset a Logitech mouse and adjust Logitech mouse sensitivity. If you encounter driver-related issues such as network cards, graphics cards, Bluetooth, sound cards, etc., you can download "Driver Talent" to detect and repair them. Additionally, Driver Talent supports driver downloads, installations, backups, and more, allowing for flexible driver installation.
See also:
AMD Releases New Driver: Version 24.4.1 for Comprehensive Upgrade Experience
Fix: Dell computer displays English letters during startup and fails to boot
What does broadband mean and a troubleshooting guide for resolving broadband connection error 651
What is a HDMI used for and the solution to no sound on an external monitor connected via HDMI

|
ExplorerMax |

|
Driver Talent for Network Card | |
| Smart and advanced file explorer tool for Windows platforms | Download & Install Network Drivers without Internet Connection | |||
| 30-day Free Trial | Free Download |








