How do you connect a Logitech wireless mouse and Logitech mouse driver installation and update solution
May. 06, 2024 / Updated by Seraphina to Windows Driver Solutions
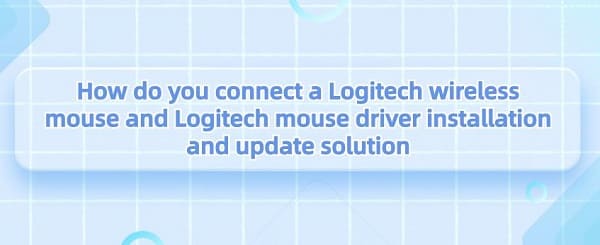
Logitech's wireless mouse are convenient peripherals that offer users a more flexible operating experience. They connect to computers via wireless technologies such as radio frequency (RF) or Bluetooth, eliminating the restrictions of wired mouse. Logitech wireless mouse typically feature excellent design, comfortable ergonomics, and reliable performance, suitable for various use cases including office work, gaming, and everyday use. These mouse often boast long battery life, lasting for several months or even longer on a single charge.
CONTENTS:
1. How do you connect a Logitech wireless mouse
2. How to connect a Logitech mouse with keyboard to the computer
3. Steps to download Logitech mouse driver
4. Logitech mouse driver update solutions
1. How do you connect a Logitech wireless mouse:
Preparing the mouse and receiver: First, make sure you have a Logitech wireless mouse and the corresponding wireless receiver. If your mouse uses Bluetooth connectivity, ensure that your computer supports Bluetooth functionality.
Turn on the mouse power: Before starting the connection process, turn on the power switch located on the bottom of the mouse. Some mouse may also require you to remove the compartment cover and insert batteries to power them.
Insert the receiver: Insert the wireless receiver into an available USB port on your computer. If your mouse and receiver are already paired, they will connect automatically. If not, the receiver may blink for a while, indicating it's searching for available devices.

Pair the mouse and receiver: Once the receiver is connected to the computer, you can start pairing the mouse. In most cases, simply wait for a moment, and the mouse will automatically identify and pair with the receiver. During this process, the indicator light on the mouse may blink or change color, indicating that pairing is in progress.
Complete the pairing: Once the mouse and receiver are successfully paired, the indicator light will typically stop blinking or change to a steady color. At this point, your Logitech wireless mouse is successfully connected to the computer and ready for use. If the connection is unsuccessful, you can try reinserting the receiver, replacing the batteries, or restarting the computer to troubleshoot the issue.
2. How to connect a Logitech mouse with keyboard to the computer:
Preparation: Make sure you have a set of Logitech wireless mouse and keyboard and the corresponding wireless receiver. If the mouse and keyboard use Bluetooth connectivity, ensure that your computer supports Bluetooth functionality.
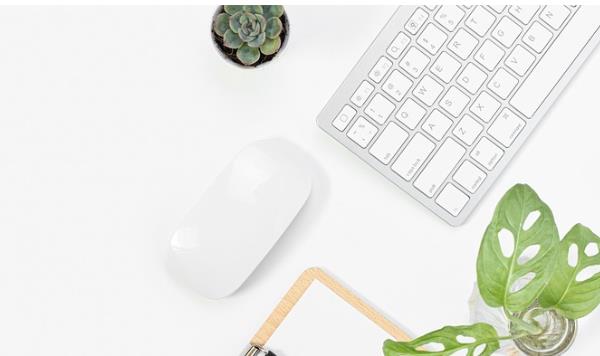
Turn on the device switches: Before starting the connection process, make sure the power switches on the mouse and keyboard bottoms are turned on. Some devices may require you to remove the compartment cover and insert batteries to power them.
Insert the receiver: Insert the wireless receiver into an available USB port on your computer. If your mouse and keyboard are already paired, they will connect automatically. If not, the receiver may blink for a while, indicating it's searching for available devices.
Wait for recognition: Wait for the computer to automatically recognize and install the drivers for the mouse and keyboard. This process may take some time depending on your operating system and computer performance.
Connect the mouse and keyboard: Once the driver installation is complete, the mouse and keyboard should start working immediately. If not, you may need to press the connection buttons on the bottoms of the mouse and keyboard to establish a connection with the receiver. Typically, there are small buttons on the mouse, keyboard, and receiver, pressing them may take a few seconds.
Test the connection: Move the mouse and observe if the cursor follows on the computer screen, and try pressing keys on the keyboard to see if there is any response. If everything works fine, you have successfully connected the Logitech wireless mouse and keyboard. If the connection fails, you can try reinserting the receiver, replacing the batteries, or restarting the computer to troubleshoot the issue.
3. Steps to download Logitech mouse driver:
Find your mouse model. You can find your mouse model on the bottom or packaging box of your mouse, such as G502, M185, etc. If you are unsure about your mouse model, you can use the "Driver Talent" software, which will automatically detect the model to identify the driver version you need to download.

Go to the Logitech support download page, enter your mouse model in the search box, or find your mouse category in the product directory, such as gaming mouse, wireless mouse, etc. Click on the picture or name of your mouse to enter the detailed page.
In the detailed page of your mouse, click on the download tab, select your operating system and version, such as Windows 10, 64-bit, etc. Then, you will see the name and size of the driver software needed for your mouse, such as Logitech G HUB, Logitech Gaming Software, etc. Click the download button to start downloading the installation file of the driver software.
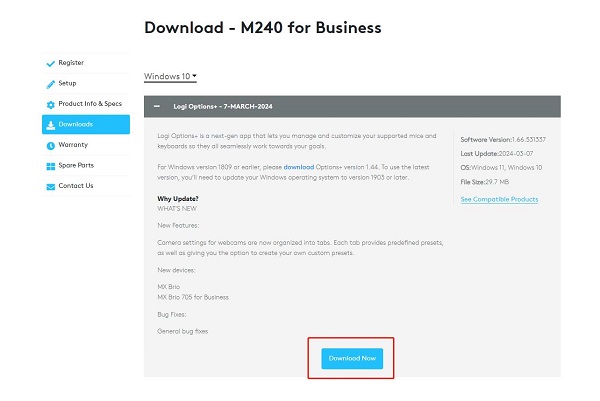
After the download is complete, open the installation file of the driver software and follow the prompts to install it. Generally, the installation process is simple, just click next, agree to the agreement, select the installation location, etc. After the installation is complete, you may need to restart your computer to make the driver software effective.
After the installation is complete, you can open the driver software to customize settings for your mouse, such as adjusting DPI, programming buttons, setting lighting effects, etc. You can also check the firmware version of your mouse in the driver software. If there is an update available, you can click the update button to keep your mouse up to date.
4. Logitech mouse driver update solutions:
1). Official website:
Visit the Logitech official website, browse their support section, and look for the latest drivers available for your mouse model. Before downloading, make sure to choose the driver compatible with your operating system version.
2). Logitech Options software:
Logitech Options is the official software provided by Logitech, used for managing and customizing supported Logitech devices, including mouse. After installing Logitech Options, it usually automatically checks for and prompts updates for available drivers.
3). Device Manager (Windows):
In the Windows operating system, you can manually update Logitech mouse drivers through Device Manager. Open Device Manager, expand the "mice and other pointing devices" section, right-click on your mouse, select "Update driver", and then choose "Search automatically for drivers".
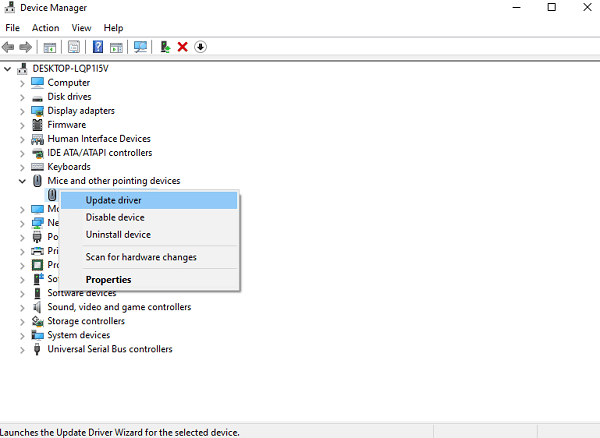
4). Use driver update tools:
You can also use Driver Talent, which is software that automatically checks for and updates drivers for all devices on your computer, including Logitech mouse.
5). Automatic update feature:
Some Logitech mouse drivers may include an automatic update feature, which can automatically check for and install the latest driver software versions in the background. You can enable this feature in the relevant settings.
These are the methods for connecting Logitech wireless mouse and keyboards to computers, downloading Logitech mouse drivers, and updating Logitech mouse drivers. If you encounter driver-related issues with network cards, graphics cards, Bluetooth, sound cards, printers, etc., you can use "Driver Talent" to detect and fix them. Additionally, Driver Talent supports driver download, installation, backup, etc., providing flexible driver installation options.
See also:
AMD Releases New Driver: Version 24.4.1 for Comprehensive Upgrade Experience
Fix: Dell computer displays English letters during startup and fails to boot
What does broadband mean and a troubleshooting guide for resolving broadband connection error 651
What is a HDMI used for and the solution to no sound on an external monitor connected via HDMI

|
ExplorerMax |

|
Driver Talent for Network Card | |
| Smart and advanced file explorer tool for Windows platforms | Download & Install Network Drivers without Internet Connection | |||
| 30-day Free Trial | Free Download |








