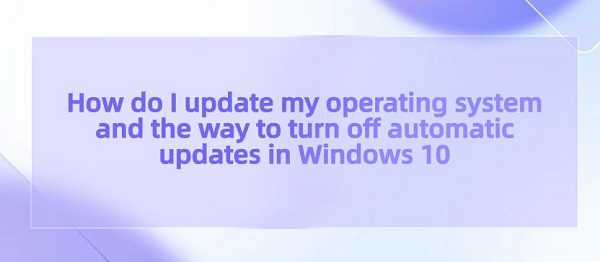
System updates play a very important role in the field of computing. They are one of the key means to maintain the normal operation and security of computer systems. System updates can fix vulnerabilities and errors in software, improve system stability and performance, and enhance system security to prevent malicious attacks. Additionally, system updates can introduce new features and improvements to meet the evolving needs of users for the operating system. Therefore, regular system updates are one of the crucial steps to ensure that computer systems remain in optimal condition.
Contents:
2. Operating System Update Mac Steps
3. Lenovo System Update Download Steps
4. The Way to Turn Off Automatic Updates
1). Disable Windows Update Service via Service Manager
2). Disable Windows Update via Group Policy Editor
1. Reasons for System Updates:
1). Security:
System updates typically include fixes for security vulnerabilities and flaws present in previous versions. These vulnerabilities could be exploited by hackers, posing risks to your computer and data. By installing updates, you can ensure that your system is in the latest secure state.
2). Stability:
System updates can also fix errors and issues present in previous versions, thereby improving the stability and performance of the system. Updates may include enhanced features, bug fixes, and performance optimizations, helping to ensure smooth operation of the system.
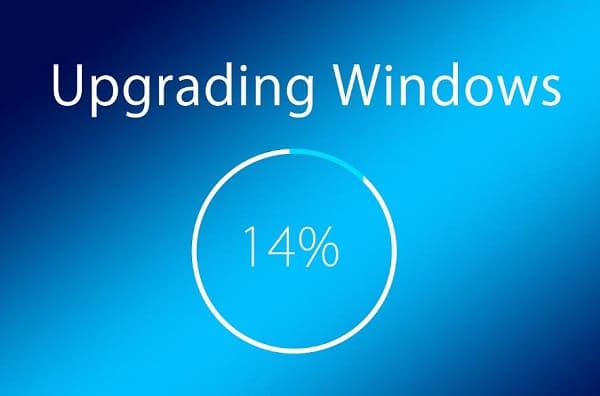
3). Enhanced Functionality:
Some system updates may introduce new features, improved user experiences, or other enhancements. By updating the system, you can gain access to these new features and maintain compatibility with the latest technologies and standards.
4). Application Compatibility:
Updating the operating system can ensure compatibility with the latest versions of applications and software. Some applications may require you to use the latest operating system version to function properly.
2. Operating System Update Mac Steps:
Check Compatibility: Ensure that your Mac meets the requirements for the latest macOS version. Not all Mac models support the latest updates.
Backup Data: Before performing any system updates, it's important to back up your files and data to prevent data loss in case of any issues during the update process.
Connect to Power: Make sure your Mac is connected to power, or has sufficient battery charge to complete the update process. Avoid interrupting the update process once it has started.
Connect to the Internet: Ensure your Mac is connected to the internet. This is necessary to download the latest macOS update files.
Open System Preferences: Click the Apple icon in the top-left corner of the screen and select "System Preferences".
Open Software Update: In the System Preferences window, click "Software Update". This will open the Software Update preference pane.
Check for Updates: Click the "Check for updates" button. Your Mac will check for available macOS updates.
Download and Install Updates: If updates are available, click "Update Now" to download and install them. You may need to enter your administrator password to authorize the installation.
Follow On-screen Instructions: Follow any on-screen instructions during the update process. Your Mac may need to restart to complete the installation of some updates.
Review Update Notes: Optionally, you can review the update notes to learn about new features, improvements, and bug fixes included in the update.
Restart Your Mac: After the updates are installed, it's recommended to restart your Mac to ensure that all changes take effect.
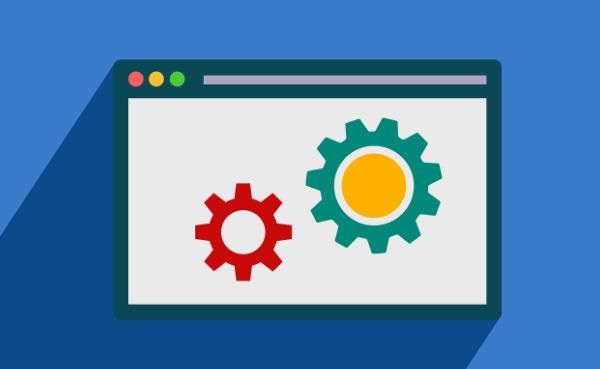
3. Lenovo System Update Download Steps:
Visit the Lenovo Support Website: Use your web browser to access the official Lenovo support website.
Navigate to Drivers and Software: On the website, locate the "Support" or "Drivers and Software" section. It's usually located at the top or bottom of the page.
Enter Product Details: Enter the model number or serial number of your Lenovo device. You may need to select the product category (e.g., laptop, desktop) and series to narrow down the options.
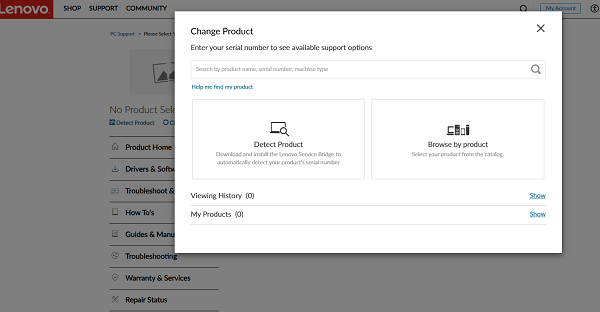
Find System Update Software: Look for system update software or utilities in the available download list. It may be listed under the "Software" or "Utilities" section.
Download Software: Click on the download link for the system update software. Make sure to download a version compatible with your operating system (Windows or Linux).
Install Software: Once the download is complete, locate the downloaded file on your computer and double-click it to start the installation process. Follow the on-screen instructions to complete the installation of Lenovo system update software.
Run Software: After installation, you can launch the Lenovo system update software from the Start menu or Applications folder, depending on your operating system.
Check for Updates: Open the Lenovo system update software and follow the prompts to check if there are any updates available for your Lenovo device. The software will automatically scan your system and notify you of any updates.
Download and Install Updates: If updates are available, you can download and install them directly through the Lenovo system update software. Follow the on-screen instructions to complete the update process.
4. The Way to Turn Off Automatic Updates:
1). Disable Windows Update Service via Service Manager:
Press "Win+R" keys to quickly open the Run dialog box, type "services.msc" in the Run dialog box, and then click the "Enter" button to open the Service Manager.
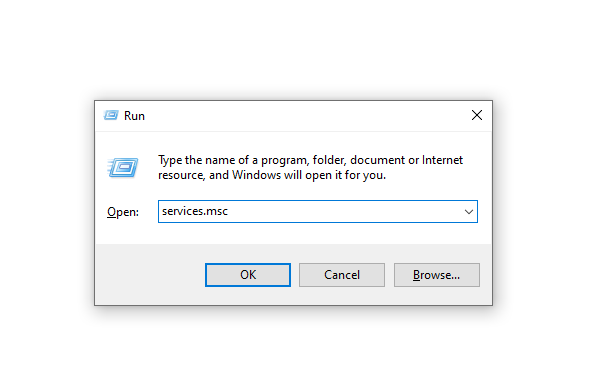
In the Service Manager, scroll down and locate the service named "Windows Update".
Double-click the "Windows Update" service, in the popped-up Properties window, set the "Startup type" to "Disabled", then click the "Stop" button to stop the service. Finally, click "OK" to save the settings.
2). Disable Windows Update via Group Policy Editor:
Press "Win+R" keys, type "gpedit.msc" in the Run dialog box, and then click the "OK" button to open the Group Policy Editor.
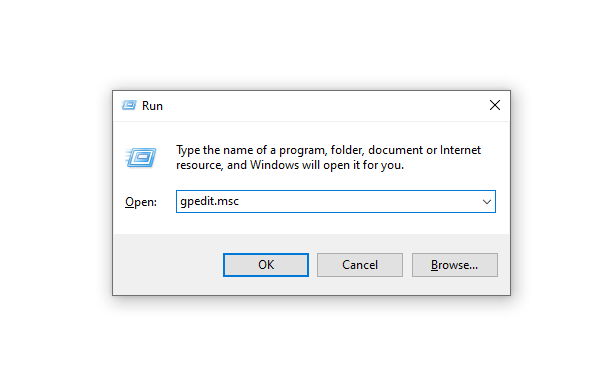
In the Group Policy Editor, navigate to "Computer Configuration" -> "Administrative Templates" -> "Windows Components" -> "Windows Update".
In the right-hand pane, find the "Configure Automatic Updates" option, double-click to open it. In the popped-up window, select the "Disabled" option, then click "Apply" and "OK" to save the settings.
Disabling automatic updates may expose your system to security risks, as you won't receive timely security patches and updates. Therefore, before turning off automatic updates, make sure you understand the potential risks and take appropriate security measures.
If you need to reinstall or update certain software or drivers, you can use Driver Talent to identify and download the latest update packages.
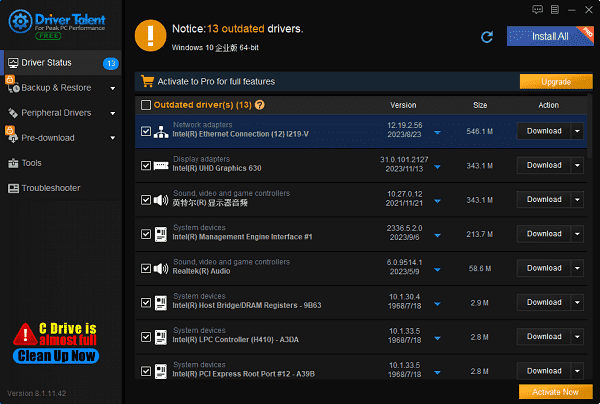
In some cases, Windows 10 may automatically re-enable automatic updates after certain updates. Therefore, even if you've disabled automatic updates, it's advisable to periodically check the system settings to ensure they remain disabled.
Above are the steps for updating the operating system and turning off automatic updates in Windows 10. If you encounter issues with drivers such as network cards, graphics cards, Bluetooth, or sound cards, you can use Driver Talent for diagnosis and repair. Additionally, Driver Talent supports driver download, installation, and backup, providing flexible driver management.
See also:
Is it essential to update computer drivers
Steps to clean up a full C drive on the computer
How to Solve the Issue of Keyboard Lights Not Turning On









