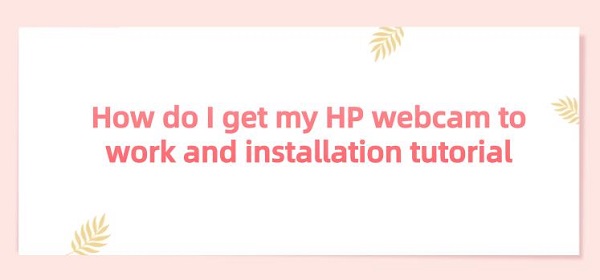
HP webcam is an essential component for conducting video conferences, online meetings, and staying connected with friends and family. However, like any technology, it may occasionally encounter glitches or malfunctions. But fear not, because we're here to help you troubleshoot and solve any problems you may encounter.
CONTENTS:
Tip 4: Reinstall Network Camera Drivers
Before delving into solutions, let's first understand some common issues you may encounter when using an HP webcam:

Driver Compatibility Issues: Updates or changes in the system may cause driver compatibility issues, resulting in the network camera not functioning correctly.
Software Conflicts: Conflicts with other software or applications installed on the computer can also affect the performance of the network camera.
Hardware Malfunctions: Physical damage or hardware malfunctions may lead to the network camera not working as expected.
Permissions Issues: Incorrect permission settings may prevent certain applications from accessing your network camera.
①. Update Drivers with Driver Talent
Driver Talent is a powerful tool designed to help you manage and update device drivers effortlessly. Follow these steps to update your HP webcam drivers:
Download and install Driver Talent.
Launch the application and click the "Scan" button to detect any outdated or missing drivers.
Locate your HP webcam driver in the scan results and click the "Download" button next to it.
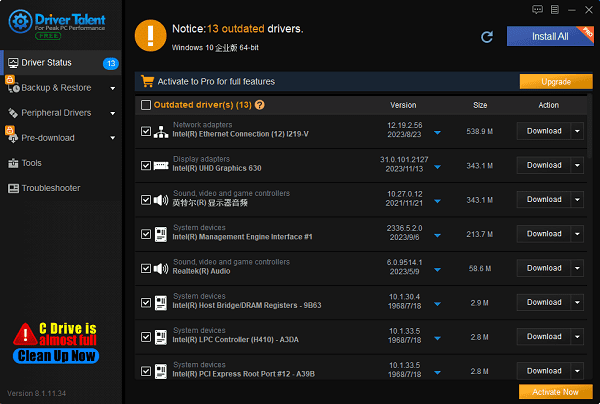
Follow the on-screen instructions to complete the driver update process.
Once the update is complete, restart your computer to apply the changes.
②. Manually Update Drivers
Click the Windows logo key, type "Device Manager" in the search bar, and then press Enter.
Scroll down until you find webcam.
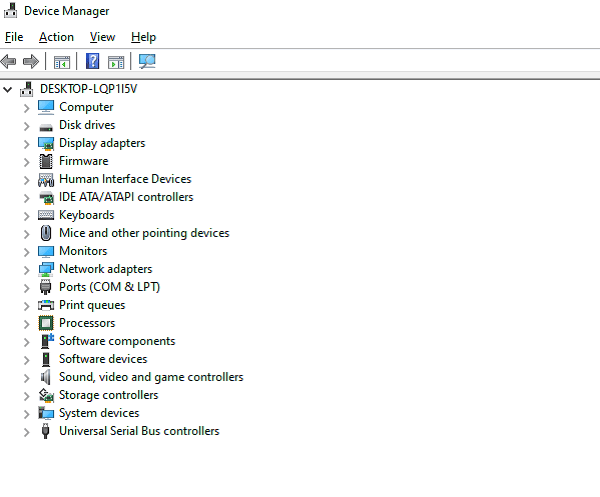
Click the right arrow icon, then right-click your HP webcam, and select the "Update Driver" option.
On the next screen, choose the option to search for drivers automatically.
You should have an internet connection. Once the search is completed, it will notify you of the available driver to install. However, if you already have the latest network camera driver update, you won't need to install an update.
By updating your driver, any errors affecting the camera should be resolved. Test your network camera. If the camera still doesn't work properly, proceed to the next tip.
Checking camera settings is crucial when troubleshooting HP webcam issues because camera settings can affect the camera's performance and functionality.
Confirm Camera is Enabled: Sometimes, users may accidentally disable the camera, causing it to malfunction. Checking camera settings can confirm whether the camera is enabled, and if not, it needs to be manually enabled.
Adjust Camera Parameters: Camera settings typically include parameters such as brightness, contrast, saturation, and resolution. By adjusting these parameters, users can optimize the camera's image quality to ensure clarity and quality in video conferencing and online communication.
Check Default Camera: Multiple webcam may be connected to the computer, and certain applications may default to using a specific camera. When checking camera settings, users can confirm that the default camera in the system is the HP webcam and make changes as needed.

Check Application Access Permissions: Some applications may require users to grant access permissions to the camera to use it. By checking camera settings, users can see which applications have access to the camera and adjust these permissions as needed.
Resolve Camera Conflicts: In some cases, conflicts with other applications may prevent the camera application from working properly. Checking camera settings can help users identify and resolve these conflicts to ensure smooth operation of the camera.
If you suspect hardware issues are causing the problem, you can perform a hardware check to diagnose and resolve any issues. Follow these steps:
Disconnect the network camera from the computer and inspect the hardware for any visible damage or defects.
Clean the camera lens and surrounding areas to ensure optimal performance.
Reconnect the network camera to a different USB port on the computer and check if it works.

If the issue persists, try connecting the network camera to another computer to determine if the problem is with the device or the computer.
Tip 4: Reinstall Network Camera Drivers
Sometimes, your HP laptop's camera may fail to work due to a corrupted network camera driver. The solution involves uninstalling the available network camera driver and reinstalling it. Follow the steps below:
Click the Windows logo button, then type "Device Manager", and click Enter.
Scroll down to webcam, then double-click it.
You should now see the installed network camera driver. Right-click on it, then select the option to uninstall the device.
Click "Yes" on the prompt to proceed.
Once uninstalled, reboot your laptop.
Open Device Manager as before. Under webcam, right-click it and select the option for scanning for hardware changes.
The camera will reinstall, and you can go ahead and test the camera. With luck, the error is now fixed.
If you've tried all the steps above and are still experiencing issues with your HP webcam, it may be time to seek professional help. Contact HP support or visit a certified service center to get expert help diagnosing and fixing the problem.
The above is how to get my HP webcam to work properly and installation tutorial. If you encounter driver-related issues such as network cards, graphics cards, Bluetooth, sound cards, etc., you can download "Driver Talent" for detection and repair. Meanwhile, Driver Talent supports driver downloads, installations, backups, etc., providing flexible driver installations.
See also:
Senua's Saga: Hellblade II Game Configuration Introduction
Introduction: Computer NPU, CPU, and GPU
Driver Introduction and Tutorial for Updating Motherboard Drivers
How do I setup my sound driver and troubleshoot audio driver issues









