
Have you encountered graphics card issues such as computer freezing, hanging, crashing, or abnormal screen colors or strange patterns after updating your system? Don't worry, we're here to help! We understand how important a properly functioning graphics card is for your daily tasks, whether it's gaming, content creation, or work-related activities.
CONTENTS:
Part 1: Symptoms of Graphics Card Failure
Part 2: Common Causes of Graphics Card Failure
Part 3: Steps to Resolve Graphics Card Failure
Part 4: Some Common Graphics Card Failure Issues
Part 1: Symptoms of Graphics Card Failure
Symptoms of graphics card failure include driver crashes, the computer screen turning black with other indicators on the keyboard or CPU still illuminated (indicating that the computer is still running), and loud noises from the fans (possibly from the cooling systems of the motherboard or graphics card).

Part 2: Common Causes of Graphics Card Failure
Before delving into solutions, let's identify some common causes of graphics card failure after updates:
Incompatible Drivers: Updates may install drivers incompatible with your graphics card model or system configuration, leading to issues.
Installation Corruption: Defects during installation or interrupted updates can corrupt driver files, causing performance problems.
Outdated Drivers: Infrequent driver updates may lead to compatibility issues and degrade performance over time.
Part 3: Steps to Resolve Graphics Card Failure
Updating drivers is crucial for maintaining computer systems and ensuring their proper operation. By updating drivers, you can optimize computer performance, ensure compatibility with new software and hardware, prevent compatibility issues, typically fix errors and vulnerabilities from previous versions, and introduce new features and improvements for a better user experience.
Option 1: Using Device Manager
Step 1. Press the Windows key + R on the keyboard, type cmd into the dialog box that appears, and then launch the Windows Command Prompt.
Step 2. Type "devmgmt.msc" into the window and press Enter on the keyboard.
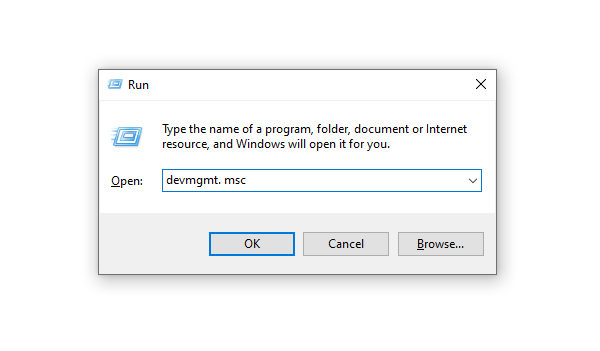
Alternatively, you can click the Windows icon in the bottom left corner of the screen and then type "Device Manager" into the search box to find and launch it.
Step 3. Expand "Display adapters".
Step 4. Select your graphics card name, then click the "Update" icon.
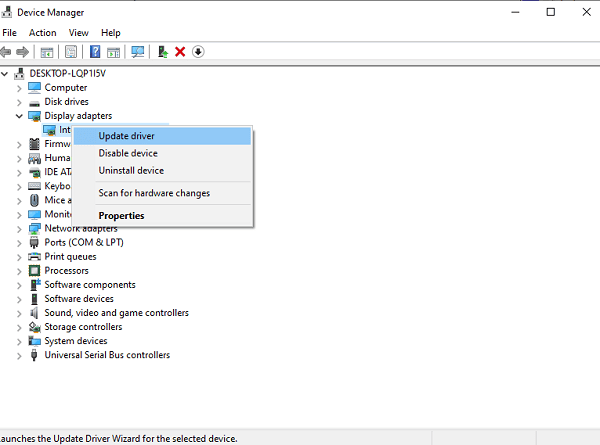
Step 5. Choose a search method.
Option 2: Updating via Driver Talent
Scan for Updates: Launch Driver Talent and perform a comprehensive scan to identify any outdated or problematic graphics card drivers.
Update Drivers: Select the outdated drivers identified in the scan results, click the download button on the right to ensure you install the latest compatible drivers.
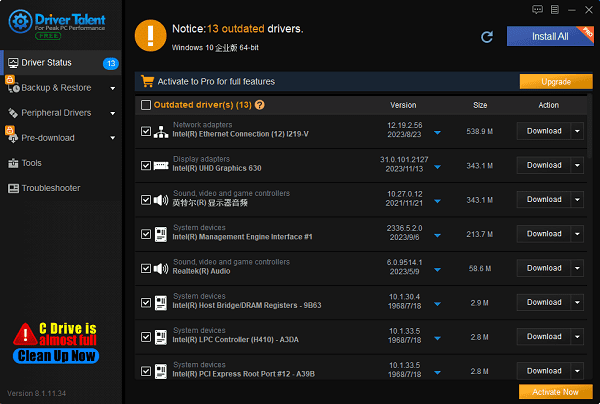
Restart Computer: After updating, it's advisable to restart the computer to ensure the updated drivers take effect.
Don't let graphics card issues affect your productivity or gaming experience. With the support of Driver Talent, you can take proactive measures to ensure smooth and efficient operation of your system even after updates. Say goodbye to frustrating failures with Driver Talent and embrace smooth performance - your ultimate driver management solution.
Option 3: Updating via Manufacturer's Website
Step 1. Visit the AMD official website: Open your web browser and go to the official AMD website.
Step 2. Navigate to the support page: Look for an option like "Support", "Drivers", or similar on the website. Usually, you can find this option in the top menu of the website.
Step 3.Select your graphics card model: Once on the support page, you may need to provide your graphics card model information. After providing the model information, the website will display all available drivers and software updates related to your graphics card.
Step 4. Download the driver: Browse the available driver list and select the latest driver version compatible with your operating system. Click the download button to start downloading the driver installation file.
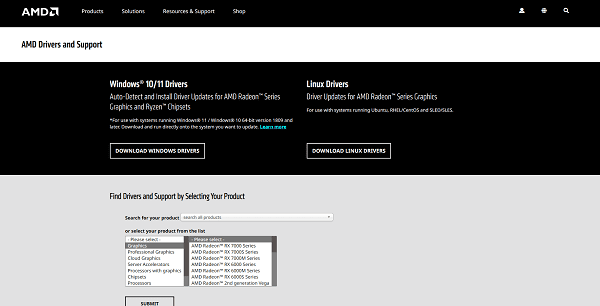
Step 5.Install the driver:
①. Close all running programs. To avoid conflicts or errors during installation, we need to close all running programs, especially graphics or video-related programs, such as games, video players, image editors, etc.
②. Double-click to open the driver file. We can find the driver file in the location where we saved it, then double-click to open it. The driver file is usually a compressed file, which will automatically decompress and start the installation process when double-clicked.
③. Follow the prompts on the screen to complete the installation. We just need to follow the prompts on the screen, select some options, such as language, installation location, license agreement, etc., to complete the installation. During the installation process, we may be asked to restart the computer, and we should follow the instructions to do so, otherwise, it may affect the normal operation of the driver.
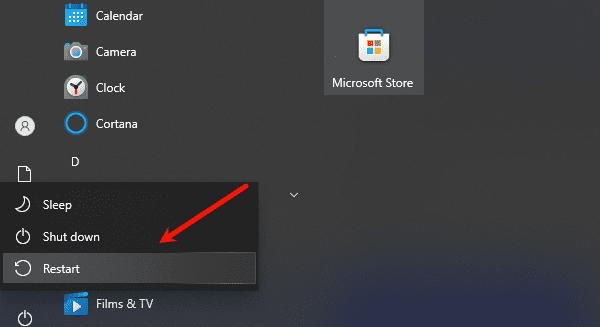
Step 6. Restart the computer: After the installation is complete, it is usually recommended to restart the computer to activate the new driver.
Step 7.Check for driver updates: Once the installation is complete, it is recommended to regularly check the AMD official website for the latest driver updates. This ensures that your system always uses the latest version of the drivers for optimal performance and compatibility.
Part 4: Some Common Graphics Card Failure Issues
How Long Can a Graphics Card Last?
The lifespan of a graphics card varies depending on factors such as usage frequency, environment, and quality. Generally, a good graphics card can last several years or longer under normal usage. Regular cleaning and good heat management help prolong the lifespan of the graphics card.
How Can I Test My Graphics Card?
You can use various graphics card testing tools to assess the performance and stability of your graphics card. One commonly used method is using Device Manager. Access your Device Manager (press Windows key + R and open cmd, then type "devmgmt.msc" into the window and press Enter) and navigate to the "Display adapters" option, right-click your graphics card, and view properties. From the properties page, you'll be able to see the device's status. Of course, you can also use third-party diagnostic software like Driver Talent, which can run various graphics and compute tests to evaluate the graphics card's performance and detect any stability issues or errors.
How Can I Upgrade My Graphics Card?
You can upgrade your graphics card from the Device Manager. The previous sections have already mentioned these steps. Go to Device Manager > Display adapters > select your graphics card > update.
These are the basic steps to fix graphics card issues after system updates. If you encounter issues with drivers for network cards, graphics cards, Bluetooth, sound cards, etc., you can download "Driver Talent" for diagnostics and repairs. Driver Talent also supports driver downloads, installations, backups, and more, providing flexible driver installation.
See also:
Senua's Saga: Hellblade II Game Configuration Introduction
Introduction: Computer NPU, CPU, and GPU
Driver Introduction and Tutorial for Updating Motherboard Drivers
How do I setup my sound driver and troubleshoot audio driver issues









